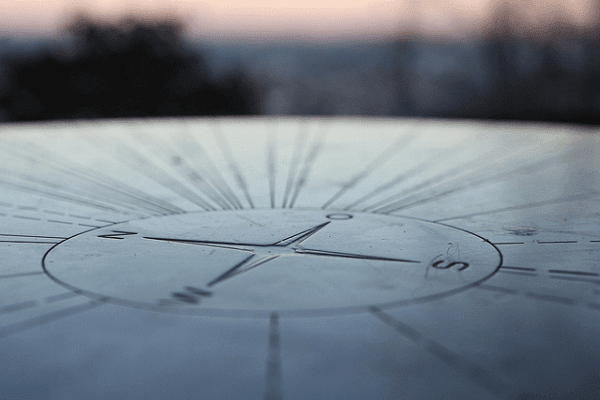Liste complète des raccourcis de navigation Excel
Avant, je détestais utiliser des feuilles de calcul MS Excel car cela demandait beaucoup de patience. Basculer constamment entre la souris et le clavier n’est pas amusant. Travailler avec des données nécessite un clavier et la navigation nécessite une souris. C’est loin d’être productif.
J’ai donc pensé que je devrais apprendre toutes les touches de raccourci qui aident à naviguer dans ces feuilles. Je les ai maîtrisés et maintenant j’aime MS Excel autant que je le détestais. Puisque mon travail chez Guiding Tech consiste à partager ce que j’ai appris, nous y sommes.
indice: Nous avons un autre super guide pour tous les raccourcis MS Excel qui fonctionnent avec des combinaisons de touches de fonction (F1 à F12).
Parcourir les feuilles de calcul et les classeurs
La plupart d’entre nous utilisent la souris pour accéder aux feuilles adjacentes d’un classeur. De plus, pour naviguer dans différents classeurs, nous avons besoin de l’aide de la barre des tâches Windows. Il est temps d’apprendre quelques touches de raccourci.
| faire une action | bouton |
| Passer à la feuille suivante du classeur | Ctrl + Page vers le bas |
| Accéder à la feuille précédente du classeur | Ctrl + page précédente |
| Passer à la fenêtre de classeur suivante | Ctrl + F6/Tabulation |
| Accéder à la fenêtre de classeur précédente | Ctrl + Maj + F6/Tabulation |
| Passer au volet de feuille suivant/précédent dans une feuille fractionnée | F6 / Maj + F6 |
Parcourir les cellules d’une feuille de calcul
Ce sont les clés dont vous aurez presque toujours besoin. Et c’est parce qu’Excel concerne les données dans les cellules. Quand vous en faites un, vous savez à quelle fréquence vous devez vous déplacer d’une unité à l’autre, d’un bout à l’autre.
| faire une action | bouton |
| Déplacer une cellule vers le haut, le bas, la gauche ou la droite | Touches directionnelles |
| Déplacer une cellule vers la droite | Étiqueter |
| Déplacer une cellule vers la gauche | Maj + Tabulation |
| Déplacer vers le bord de la zone de données actuelle | CTRL + touches fléchées |
| passer au début de la ligne | Famille |
| Aller au début de la feuille de calcul | Ctrl + Accueil |
| Passer à la prochaine cellule vide de la ligne | finir |
| Accéder à la dernière cellule inutilisée de la ligne du bas | Ctrl + fin |
| Descendre d’un écran | bas de page |
| Monter d’un écran | page vers le haut |
| déplacer un écran vers la droite | Alt + Page vers le bas |
| Déplacer un écran vers la gauche | Alt + Page précédente |
| Se déplacer entre les cellules déverrouillées d’une feuille de calcul protégée | Étiqueter |
Naviguer dans la plage sélectionnée
J’ai découvert accidentellement que certaines de ces touches de navigation dans les cellules fonctionnent différemment lorsqu’un bloc de données est sélectionné, puis j’ai réalisé qu’elles devraient avoir une fonctionnalité qui a été remplacée.
| faire une action | bouton |
| Se déplacer de haut en bas dans la plage sélectionnée | Entrer |
| Se déplacer de bas en haut dans la plage sélectionnée | Maj + Entrée |
| Se déplacer de gauche à droite dans la plage sélectionnée (ou vers le bas si une seule colonne est sélectionnée) | Étiqueter |
| Se déplacer de droite à gauche dans la sélection (ou vers le haut si une seule colonne est sélectionnée) | Maj + Tabulation |
| Déplacer dans le sens des aiguilles d’une montre jusqu’au coin suivant de la plage sélectionnée | Ctrl + . (période) |
| Déplacer vers la droite jusqu’à la prochaine sélection non adjacente | Ctrl + Alt + Flèche R |
| Passer à la prochaine sélection non adjacente à gauche | Ctrl + Alt + Flèche L |
Naviguer avec l’arrêt du défilement
Lorsque vous faites défiler avec les touches fléchées ou les touches Page haut/bas, la sélection de cellule se déplace de la distance parcourue. Ensuite, vous risquez de perdre le focus de la cellule actuelle. En activant le verrouillage du défilement, vous pouvez naviguer dans les fenêtres sans perdre les sélections de cellules. verrouillage du défilement activera/désactivera ce mode.
| faire une action | bouton |
| Faire défiler vers le haut ou vers le bas d’une ligne | flèche haut/bas |
| Faites défiler vers la gauche ou la droite d’une colonne | flèche gauche/droite |
| Déplacer vers la cellule supérieure gauche | Famille |
| Déplacer vers la cellule en bas à droite | finir |
en conclusion
Je pense que ces raccourcis vous seront utiles. En plus de réduire le temps et les efforts, ils feront de l’utilisation d’Excel un charme.
Crédit image : Martin Fisch