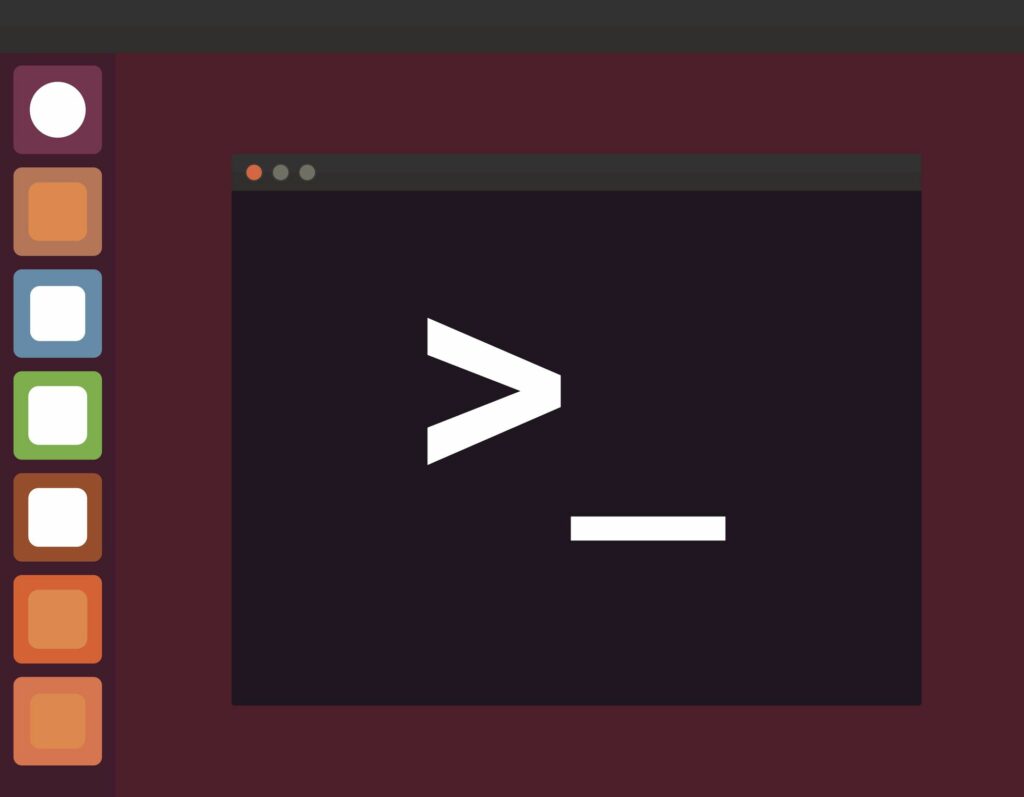Ligne de commande Linux : qu’est-ce que c’est et comment l’utiliser
La ligne de commande Linux est un système textuel qui transmet des commandes à l’ordinateur et renvoie les résultats à l’utilisateur. À la fin des années 1990, il était presque impossible d’utiliser Linux sans s’appuyer sur la ligne de commande. Beaucoup de choses ont changé depuis lors – vous pouvez désormais utiliser le bureau Linux sans taper une seule commande.
Bien que cette évolution ait contribué à amener de nouveaux utilisateurs dans le monde open source, elle a évité le fait inévitable que la ligne de commande donne au système d’exploitation beaucoup de puissance et de flexibilité. Cela fonctionne sous Linux, Windows et macOS. Alors que certaines commandes sont très complexes, la plupart ne le sont pas.
Découvrons ce qu’est la ligne de commande Linux et comment l’utiliser.
Qu’est-ce que l’ILC ?
Représentant CLI interface de ligne de commandeC’est l’outil que vous utilisez pour exécuter des commandes. Il se compose de deux composants distincts :
- coquille: cette coquille est un interpréteur qui traduit ce que vous tapez en quelque chose d’utilisable par le système d’exploitation. Linux prend en charge plusieurs shells différents, le plus courant étant bash (qui signifie Bourne Again Shell). Sans shell, ce que vous tapez à l’invite de commande ne peut pas être utilisé par le système d’exploitation.
- émulateur de terminal: Cette petite fenêtre simule un terminal Linux. Pour la plupart, les serveurs Linux ne contiennent pas de bureau, donc lorsque vous vous connectez à une telle machine, vous verrez un terminal avec une invite de shell, et c’est tout. Sur les systèmes avec un bureau, le terminal doit être émulé. Des applications telles que GNOME Terminal, Konsole et LXTerminal fournissent cette fonctionnalité.
Pourquoi utiliser CLI ?
Si vous utilisez Linux sur votre bureau, vos chances avoir besoin Si vous travaillez sur un serveur, l’utilisation de la CLI n’est pas géniale. Si vous travaillez sur un serveur Linux, vous n’utilisez généralement que l’invite du shell pour interagir avec le système d’exploitation.
Cependant, l’utilisation de la CLI est un moyen efficace de gérer de nombreuses tâches. En plus de rendre votre vie plus efficace, il apporte une flexibilité au bureau que vous ne trouverez pas dans les outils GUI. Bien que vous trouviez un outil graphique pour chaque tâche que vous exécutez sous Linux, certaines de ces interfaces graphiques ne couvrent pas toutes les fonctionnalités offertes par les options CLI.Par exemple, la plupart des postes de travail Linux utilisent Son pulsé pour le son.
Cependant, une chose que vous ne pouvez pas faire est de redémarrer le démon pulseaudio à partir de l’interface graphique. Dans certains cas (par exemple lors de l’utilisation de l’outil d’enregistrement Audacity), pulseaudio doit être redémarré. Au lieu de redémarrer votre ordinateur, vous pouvez ouvrir un émulateur de terminal et lancer la commande :
impulsion audio-k
Ce n’est pas quelque chose que vous pouvez faire via l’outil de configuration du bureau.
Comment exécuter une commande
La plupart des commandes sous Linux sont globales, ce qui signifie que vous pouvez exécuter n’importe quelle commande de n’importe où (tant que vous avez la permission de le faire). Donc, si vous avez besoin de lister le contenu d’un répertoire, ouvrez un émulateur de terminal et lancez la commande :
ls Étant donné que la commande est globale (installée sur tout le système), vous n’avez pas besoin de fournir le chemin complet de la commande : /bin/ls data-type= »code »>
Presque toutes les commandes peuvent être exécutées avec des options, ce qui rend la CLI si puissante. Le format standard d’une commande exécutée avec des options est la chaîne de commande suivie de ses options.coller à notre ls Par exemple, supposons que vous souhaitiez afficher plus d’informations sur les fichiers et les dossiers d’un emplacement.Pour cela, vous pouvez ajouter -l Options (pour les longues listes). Cette nouvelle commande sera :
ls -l data-type= »code »>
cette
-l
indication d’options
ls
Des informations telles que les autorisations, le propriétaire, le groupe, la taille, la date de création et le nom sont également répertoriées. Vous pouvez également ajouter des fichiers cachés (fichiers commençant par . )
-Une sorte de
Options et commandes :
ls -l -a datatype= »code »>
Pour rendre la dernière commande plus efficace, vous pouvez regrouper les options comme ceci :
ls -la data-type= »code »>
Autorisations de commande
Certaines commandes ne peuvent être exécutées avec succès que par un utilisateur disposant de privilèges de superutilisateur. Par exemple, le redémarrage de l’ordinateur nécessite des privilèges élevés. Vous ne pouvez pas ouvrir un émulateur de terminal et émettre cette commande sans être informé que vous n’êtes pas autorisé à le faire :
redémarrer datatype= »code »>
Pour exécuter des commandes nécessitant des privilèges d’administrateur, vous devez utiliser des commandes telles que sudoPour redémarrer avec succès une machine Linux à partir de la CLI, la commande serait :
sudo redémarrer datatype= »code »>
sudo
Permet aux comptes d’utilisateurs normaux d’exécuter des commandes avec des privilèges de superutilisateur.utilisez toujours
sudo
Utiliser avec précaution. Par exemple, si vous deviez émettre la commande :
sudo rm -rf /data-type= »code »>
Vous supprimerez tout sur votre système. Non seulement cela rendra votre système complètement inutilisable (vous obligeant à réinstaller le système d’exploitation), mais vous perdrez également toutes vos données.
C’est la puissance de la CLI (et pourquoi vous devriez utiliser
sudo
très prudent).
Commandes que tout débutant pourrait vouloir connaître
Il existe de nombreuses commandes que tout débutant Linux devrait connaître. Ces commandes ne sont pas difficiles et peuvent rendre votre vie quotidienne plus efficace.
Pour créer un nouveau répertoire, utilisez mkdir Commande.Par exemple, pour créer un nouveau répertoire nommé Les données Dans votre répertoire personnel, ouvrez un émulateur de terminal et lancez la commande :
mkdir /home/USER/data data-type= »code »>
(Où
utilisateur
est votre nom d’utilisateur). Vous pouvez utiliser le raccourci du répertoire personnel pour faciliter la saisie de la commande,
~/
(remplacer
/accueil/utilisateurs/
). Donc la nouvelle commande est :
mkdir ~/data data-type= »code »>
Pour passer au répertoire nouvellement créé, lancez la commande Données de disque. Cette commande suppose que vous êtes déjà dans votre répertoire personnel.Si vous vous trouvez dans un autre répertoire de votre système, utilisez /accueil/utilisateurs/ raccourci:
cd ~/data data-type= »code »>
Si vous n’êtes pas sûr du répertoire dans lequel vous vous trouvez, veuillez émettre
mot de passe datatype= »code »>
Pour renommer un fichier ou un répertoire, utilisez la commande move, c’est-à-dire MV. renommer le nouveau Les données répertoire à Documentationlancez la commande :
mv ~/data ~/docs De la même manière, utilisez mv data-type= »code »>
effacer ~/documentation dossier, utilisez RM Commande. Cependant, vous ne pouvez pas simplement exécuter la commande suivante :
rm ~/docs data-type= »code »>
car
~/documentation
est un répertoire, nous devons indiquer
RM
Commandez-le pour supprimer plus qu’un simple fichier.utiliser
r
Options (pour « récursif ») :
rm -r ~/docs data-type= »code »>
Merci de nous en informer!
Dites-nous pourquoi !
D’autres détails ne sont pas assez difficiles à comprendre