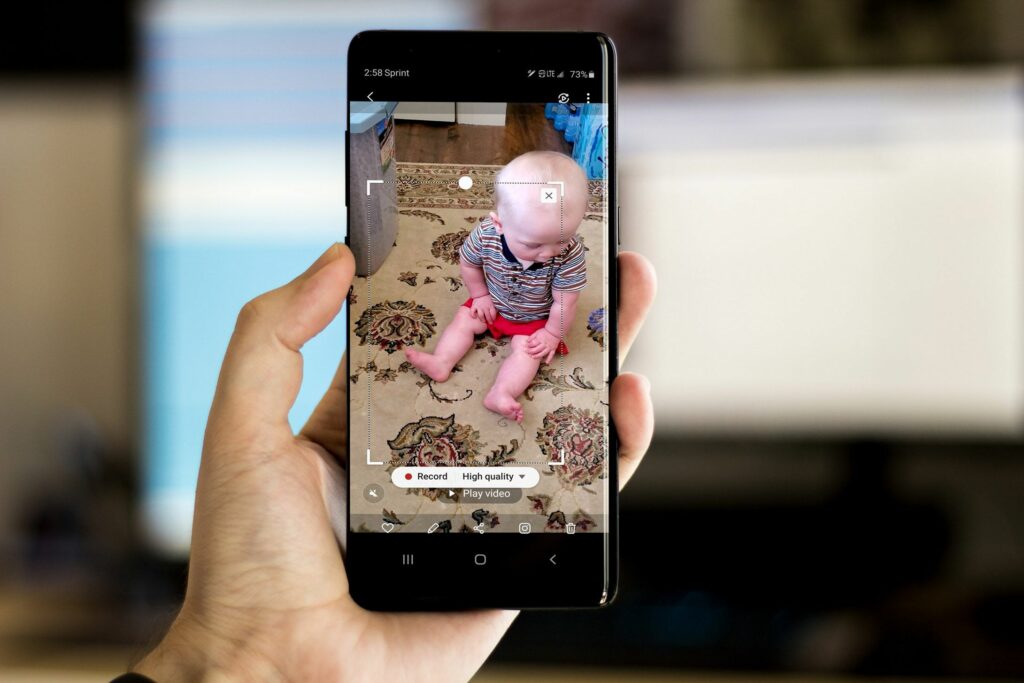Les 16 meilleures fonctionnalités cachées du Samsung Galaxy Note 10 et 10+
Avec les Samsung Note 10 et Note 10+, Samsung a une fois de plus réussi à intégrer plus de puissance dans un appareil portable que quiconque ne l’imaginait. Avec des écrans plus grands et un S Pen, le Note et le Note 10+ sont des moteurs de productivité. Vous trouverez ci-dessous certaines des fonctionnalités avancées disponibles.
Pliez les écrans Samsung Note 10 et Note 10+ à votre guise
La Note 10 et la Note 10+ incluent certaines fonctionnalités qui n’existaient pas auparavant, vous donnant un contrôle réel sur l’affichage de votre appareil. Maintenant, vous pouvez le modifier pour qu’il fonctionne comme vous le souhaitez.
- Protégez vos yeux avec le mode sombre: Pour passer en mode sombre sur votre Samsung Note 10 ou Note 10+, il vous suffit de naviguer vers d’installation > exposition et cliquez foncé basculer vers mode sombre.
- Afficher votre application en mode écran partagé: Pour afficher deux applications en écran partagé sur Samsung Galaxy Note 10 et Note 10+, vous devez ouvrir l’une des deux applications que vous souhaitez utiliser, puis sélectionner Sélecteur d’application icône, puis appuyez sur l’icône de l’application en haut de la vignette.Une fois le menu ouvert, sélectionnez Ouvrir en mode écran partagé et accédez à la deuxième application que vous souhaitez utiliser en mode écran partagé. Les deux applications s’ouvriront dans une vue en écran partagé, et vous pouvez faire glisser le séparateur central pour modifier leur taille, ou le faire glisser jusqu’en haut ou en bas pour fermer l’une des applications.
- Afficher votre application dans une vue contextuelle: Tout comme l’écran partagé est utile, il est utile d’afficher votre application dans une vue contextuelle.Pour ce faire, suivez les mêmes instructions pour l’ouverture en mode écran partagé, mais choisissez Ouvrir en vue contextuelle Au lieu. Cela ouvrira l’application dans une petite boîte.Ensuite, vous pouvez cliquer réduire la taille L’icône (la boîte avec les deux flèches orientées vers le centre) transforme la fenêtre contextuelle en une icône circulaire que vous pouvez déplacer sur l’écran.Vous pouvez également fermer l’application en cliquant sur X ou cliquez pour développer l’application expansion icône.Enfin, vous pouvez modifier la transparence de l’application en cliquant sur transparence L’icône est à l’extrême gauche du menu et faites glisser le curseur pour le rendre plus transparent.
- Maintenez l’application en place : empêchez les autres (comme les tout-petits) de fouiner tout en utilisant votre téléphone.Pour épingler l’application en place, vous devez d’abord activer fenêtre fixe caractéristique.aller d’installationchercher brochechoisir fenêtre fixe option et cliquez pour l’ouvrir.Après l’activation, sélectionnez Sélecteur d’application et sélectionnez l’icône de l’application que vous souhaitez épingler, sélectionnez Épingler cette applicationUne fois fixé, vous ne pouvez pas le quitter tant que vous n’avez pas appuyé simultanément sur les flèches de menu et de retour. (Vous devez vous reconnecter.)
Faites les choses plus rapidement avec des gestes
Si vous êtes sur un Galaxy Note 10 ou 10+ et que vous avez effectué la mise à niveau vers One UI 2.0, vous pouvez utiliser quelques options gestuelles supplémentaires pour naviguer sur votre téléphone.
- Accéder plus rapidement au panneau de notification: Vous savez que vous pouvez balayer l’obturateur vers le bas pour accéder à votre panneau de notification, mais saviez-vous que vous pouvez balayer vers le bas avec deux doigts pour ouvrir le menu Paramètres rapides ? tu peux. Vous pouvez également activer le balayage depuis n’importe où sur l’écran pour ouvrir le panneau de notification ou les paramètres rapides.Pour ce faire, appuyez longuement sur un emplacement vide de l’écran d’accueil, puis sélectionnez Paramètres de l’écran d’accueilEnsuite, faites défiler vers le bas et activez Faites glisser le panneau de notification vers le basVous pouvez désormais balayer n’importe où sur l’écran une fois pour ouvrir le panneau de notification et deux fois pour ouvrir les paramètres rapides.
- Sélecteur d’application rapide: Pour basculer rapidement entre les deux applications, appuyez deux fois Sélecteur d’application icône pour passer à votre dernière application. Double-cliquez dessus à nouveau pour revenir à l’application précédente.
- Obtenez une véritable interface utilisateur plein écran: Supprimez les boutons de navigation virtuels en bas de l’écran en activant geste plein écranPour cela, rendez-vous sur d’installation > exposition > Barre de navigation et sélectionnez geste plein écranCliquez ensuite sur Plus d’options et cliquez sur Balayez du côté et du basVous avez maintenant une vue plein écran de l’appareil et pouvez balayer du bas et des côtés comme si les boutons étaient là.
Faites-en plus avec les caméras Note 10 et Note 10+
Les appareils photo Note 10 et 10+ font partie des meilleurs appareils photo jamais vus sur un téléphone Galaxy et possèdent des fonctionnalités très utiles.
- Intégration Instagram (à huis clos): Dans l’appareil photo, balayez mode caméra à Instagram. si Instagram ne pas afficher, puis touchez Suite et sélectionnez InstagramLorsque vous utilisez le mode Instagram, la photo que vous prenez démarrera automatiquement une nouvelle publication Instagram.
- déplacez votre déclencheur: Vous pouvez placer le déclencheur de l’appareil photo n’importe où sur l’écran. Appuyez, maintenez et faites glisser le bouton et déplacez-le dans une position confortable.
- Utilisez le zoom pour concentrer l’audio dans les enregistrements: Pour concentrer le son de l’enregistrement sur un sujet ou une zone de la photo, effectuez un zoom avant sur la zone ou la personne. Cela concentre l’audio sur cette zone de zoom uniquement. Lorsque vous avez terminé, effectuez un zoom arrière pour étendre le champ audio.
- Prenez de meilleures photos avec des suggestions de prise de vue: L’appareil photo Samsung Note 10 ou Note 10+ peut suggérer de meilleurs angles pour vos photos.Pour activer cette fonctionnalité, ouvrez l’appareil photo et appuyez sur d’installation et activer Conseils de prise de vueLa prochaine fois que vous prendrez une photo, deux cercles blancs apparaîtront sur la photo. Alignez-les pour prendre une photo de ce que l’appareil photo pense être le meilleur angle.
Faites-en plus avec les S Pen Note 10 et Note 10+
Si vous êtes comme beaucoup de gens qui ont décidé d’obtenir un Note 10 ou Note 10+ à cause du S Pen, pourquoi ne pas en tirer plus ? Voici quelques suggestions:
- Ajouter des applications au menu S Pen Air Command : vous pouvez ajouter des raccourcis vers n’importe quelle application installée dans le menu Air Command.juste ouvert Menu Commandement aérienfaites défiler vers le bas et appuyez sur Ajouter àSélectionnez ensuite l’application que vous souhaitez ajouter au menu. La prochaine fois que vous utiliserez le menu Air Command, les raccourcis de l’application devraient être là.
Créer des GIF avec le S Pen et l’appareil photo: Vous pouvez créer un GIF à partir de n’importe quelle vidéo sur votre téléphone.Ouvrez n’importe quelle vidéo sur votre appareil, puis utilisez le S Pen pour l’ouvrir Menu Commandement aérien. choisir choix intelligent et sélectionnez la partie de l’écran que vous souhaitez enregistrer.puis clique EnregistrementAprès avoir capturé ce que vous voulez capturer, appuyez sur arrêtVous pouvez ensuite partager ou enregistrer le GIF. - Commandes de l’appareil photo S Pen: utilisez le S Pen pour contrôler l’appareil photo pour la prise de vue à distance, ce qui est utile pour les photos de groupe, les selfies et d’autres types de photos que vous pourriez vouloir prendre. Voici les contrôles :
Maintenez le bouton du stylet enfoncé et dessinez un cercle: Zoom avant dans le sens des aiguilles d’une montre, zoom arrière dans le sens inverse des aiguilles d’une montre.- Appuyez longuement sur le bouton du stylet pour balayer de gauche à droite: changer le mode de l’appareil photo.
- Appuyez longuement sur le bouton du stylet et balayez vers le haut ou vers le bas: Basculer entre les caméras.
- Appuyez sur le bouton du stylet: Photographie.
- Changer les couleurs et épingler les annotations: Tout le monde sait que vous pouvez écrire des notes sur l’écran lorsque vous sortez le S Pen lorsque votre téléphone n’est pas actif, mais maintenant vous avez la possibilité de changer la couleur du stylo (appuyez simplement sur le petit cercle coloré (pipette à couleurs) dans le coin supérieur gauche) et épinglez la note sur votre écran Always On (appuyez simplement sur broche icône).
Plus de commandes Galaxy Note 10 et 10+
En plus de toutes ces fonctionnalités intéressantes, il y en a quelques-unes qui n’entrent dans aucune de ces catégories :
- Modifier les commandes des boutons latéraux: vous pouvez modifier ce qui se passe lorsque vous appuyez deux fois ou maintenez le bouton Bixby sur le côté de votre téléphone.Pour apporter des modifications, veuillez visiter d’installation > Fonctionnalités avancées > touche latérale Vous pouvez ensuite choisir d’appuyer deux fois pour ouvrir l’appareil photo ou d’autres applications, ou de maintenir enfoncé pour ouvrir l’option d’arrêt ou activer l’assistant vocal de Samsung Bixby.
- Masquer les applications indésirables: Certaines applications sont préinstallées sur votre téléphone Galaxy Note et vous ne pouvez pas les supprimer. La bonne nouvelle est que vous pouvez les masquer, ainsi que d’autres applications, même si vous ne pouvez pas les désinstaller.Pour masquer les applications indésirables, appuyez longuement sur un emplacement vide de l’écran d’accueil et sélectionnez Paramètres de l’écran d’accueilpuis faites défiler vers le bas et cliquez sur masquer les applicationsDans l’écran qui apparaît, sélectionnez l’application que vous souhaitez masquer.
Merci de nous en informer!
Dites-nous pourquoi !
D’autres détails ne sont pas assez difficiles à comprendre