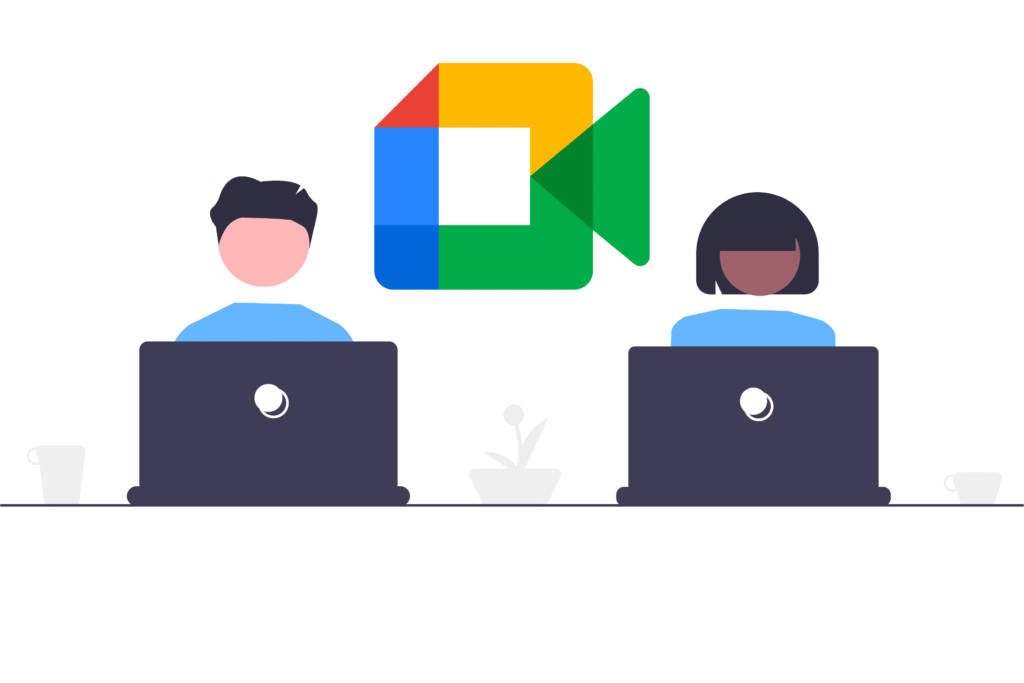Le partage d’écran Google Meet ne fonctionne pas ?Comment resoudre le probleme
Afficher votre écran dans Google Meet est généralement un processus simple. Lorsque cela ne fonctionne pas, vous pouvez simplement avoir un écran noir ou le bouton de partage d’écran est grisé.
Comment activer le partage d’écran sur Google Meet ?
En général, le partage d’écran via Google Meet est simple. Suivez ces étapes après avoir rejoint la réunion :
- bureau: sélectionnez la flèche vers le haut, puis sélectionnez un type de présentation.
- application: Appuyez sur le menu à trois points, puis partager l’écran.
Pourquoi ne puis-je pas afficher mon écran sur Google Meet ?
Le partage d’écran ne se passe pas toujours aussi bien que ces instructions le semblent. Voici divers correctifs lorsque le partage d’écran Google Meet ne fonctionne pas :
-
Selon la façon dont vous utilisez Google Meet, redémarrez l’application ou le navigateur. Un simple redémarrage suffit généralement à résoudre le problème.
Le redémarrage implique la fermeture complète de l’application/du navigateur. Il ne suffit pas de le minimiser ou de passer à une autre application, puis de revenir à Google Meet, alors assurez-vous de quitter l’application. Si vous n’êtes pas sûr de fermer l’application ou le navigateur, redémarrez votre ordinateur ou votre téléphone.
Au lieu de cela, vous pouvez essayer rafraîchissant Si vous vous connectez à la page via un navigateur Web, il est préférable d’essayer de redémarrer d’abord. Après avoir terminé cette étape, vous devez rejoindre la réunion.
-
Si l’option de partage d’écran est grisée, l’hôte l’a désactivée pour tous les autres.
Contactez le propriétaire et demandez-lui de lever la restriction.Ils sont accessibles sur l’ordinateur en ouvrant les commandes de l’hôte (le symbole du bouclier) et en activant partager son écranLes mêmes options sont disponibles via sécurité des réunions S’ils utilisent un téléphone portable, via le menu à trois points.
-
Si vous partagez actuellement votre écran, vous ne pouvez pas partager. Bien que cela puisse sembler évident, il existe différentes sources de partage, dont certaines ne fonctionnent que si vous désactivez le partage d’écran actuel.
Lorsque vous utilisez Google Meet à partir d’un navigateur Web, vous pouvez partager l’intégralité de votre écran, des fenêtres spécifiques ou des onglets de navigateur spécifiques. Vous devez arrêter complètement le partage avant de pouvoir choisir un autre type.
Par exemple, si vous partagez tout votre écran, vous ne pouvez pas basculer vers une fenêtre ou un onglet sans le sélectionner arrêter de montrer depuis le bouton de partage.La seule exception est si vous souhaitez partager l’onglet du navigateur – sélectionnez Partagez plutôt ce libellé Passez à cet onglet.
-
Vérifiez que la fenêtre que vous partagez n’est pas réduite. Cela rend l’écran de Google Meet noir et il semble que le partage s’est arrêté, mais il vous suffit de redimensionner à nouveau la fenêtre.
-
Semblable à l’étape précédente, si vous partagez toute la fenêtre, assurez-vous que les pages Google Meet ne se trouvent pas dans la même fenêtre. Ce paramètre peut prêter à confusion car chaque fois que vous revenez à la réunion, vous ne voyez pas l’onglet que vous présentez, car c’est désormais l’onglet de la réunion que vous partagez.
Pour résoudre ce problème, isolez l’onglet Google Meet. Ayez-le dans sa propre fenêtre de navigateur. Ou modifiez ce que vous partagez en un seul onglet au lieu d’une fenêtre entière.
-
Es-tu sûr que ça ne marche pas ? Si quelqu’un d’autre dans la réunion décide de partager son écran pendant que vous présentez, il vous remplacera en tant que présentateur principal.
Lorsque cela arrive à d’autres utilisateurs de bureau, le partage d’écran est masqué mais pas supprimé.Il ne vous reste plus qu’à choisir Reprendre l’affichage depuis le bouton de partage.
Si vous partagez l’écran de votre téléphone via l’application Google Meet, les autres utilisateurs partageant leur écran vous expulseront. Vous devez redémarrer le partage d’écran pour prendre le relais en tant que présentateur principal.
-
Utilisez-vous macOS ? Il existe un paramètre de confidentialité dédié aux enregistrements d’écran que vous devez activer pour le navigateur que vous utilisez.
aller Préférences de système > Sécurité et confidentialité > intimité > enregistrement d’écranet cochez la case à côté du navigateur pour lui permettre de partager le contenu de votre écran.
-
Mettez à jour votre navigateur ou l’application Google Meet. L’utilisation d’une version obsolète peut signifier un bogue ou un problème de compatibilité empêchant le partage d’écran.
-
Essayez un autre navigateur comme Chrome, Firefox, Opera, Edge ou Vivaldi. Lorsque tout le reste échoue, accéder à la réunion via un autre navigateur est la solution la plus viable. Nous avons vu cela résoudre des problèmes sur les systèmes d’exploitation Linux, en particulier, mais vous pouvez l’essayer.
Si cela fonctionne, certaines raisons possibles peuvent être que les paramètres du navigateur d’origine sont en conflit avec l’enregistrement d’écran, que le logiciel n’est pas compatible avec Google Meet ou que les extensions de navigateur interfèrent avec le partage d’écran.
FAQ
-
Comment réparer l’écran vert sur Google Meet ?
-
Comment puis-je voir tout le monde sur Google Meet lorsque je partage mon écran ?
-
Comment figer ma caméra sur Google Meet ?
Installez les visuels de l’extension Google Meet.Passez la souris sur le nouveau panneau dans Google Meet et sélectionnez Geler Réglez le cadre de l’appareil photo.
Merci de nous en informer!
Dites-nous pourquoi !
D’autres détails ne sont pas assez difficiles à comprendre