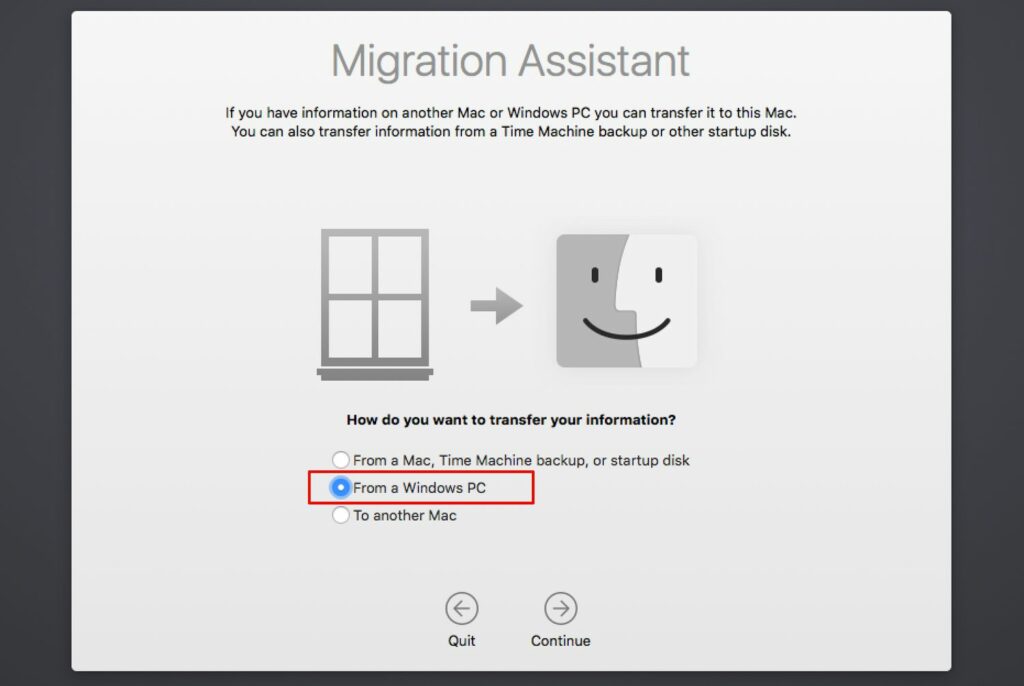L’assistant de migration Mac peut déplacer les données du PC Windows
L’assistant de migration peut déplacer les données de votre PC vers votre Mac
Vous pouvez utiliser l’assistant de migration pour déplacer des fichiers d’un PC vers un Mac.
Maintenant que vous êtes passé à un Mac comme nouvelle plate-forme informatique, vous vous demandez probablement comment tout transférer d’un PC Windows vers un Mac. Eh bien, vous avez de la chance ; migrer vers un Mac ne nécessite pas de jeter toutes vos données et tous vos fichiers Windows. Dans la plupart des cas, toutes vos données utilisateur Windows, y compris les documents, les images, la musique et les vidéos, sont facilement disponibles sur votre Mac.
Cependant, vos applications Windows devront rester en retrait. Ils dépendent du système d’exploitation Windows et ne fonctionneront pas directement sur le Mac. Mais ne vous inquiétez pas ; s’il existe une application sans laquelle vous ne pouvez pas vivre ou si vous n’avez pas d’équivalent Mac, il existe des moyens d’exécuter un environnement Windows sur un Mac. Vous devrez effectuer un double démarrage de votre Mac entre Windows et Mac OS, ou exécuter un logiciel de machine virtuelle tiers. Vous pouvez trouver un aperçu de la façon d’exécuter Windows avec un Mac dans le guide :
Pour l’instant, concentrons-nous sur le transfert de vos données utilisateur sur votre nouveau Mac afin que vous puissiez vous remettre au travail ou vous amuser.
Transférer des données à l’aide d’un magasin Apple Store
Il existe plusieurs options pour transférer des données Windows, selon la version d’OS X ou de macOS fournie avec votre Mac. Le moyen le plus simple consiste à demander à un revendeur Apple de déplacer vos données Windows pour vous. Si vous avez acheté votre Mac dans un magasin Apple et que vous vous présentez avec votre PC, le personnel du magasin déplacera les données pour vous dans le cadre du processus de configuration du Mac. Bien sûr, pour que cette méthode fonctionne, vous devez planifier à l’avance. L’achat d’un Mac doit emporter une machine Windows avec vous et vous devez être prêt à attendre. Selon l’achalandage du magasin, les temps d’attente peuvent être aussi courts qu’une heure ou aussi longs qu’une journée ou plus.
Vous pouvez accélérer les choses en appelant à l’avance et en prenant rendez-vous pour acheter un Mac. N’oubliez pas de mentionner que vous souhaitez également transférer des données depuis un ordinateur Windows. Le personnel de l’Apple Store planifiera une heure et vous donnera une estimation de la durée du processus.
Utilisation de l’assistant de migration pour Mac
Si vous n’êtes pas bon pour planifier à l’avance, ou si traîner dans un magasin Apple ne vous plaît pas, il existe plusieurs options de bricolage pour migrer les données de votre PC vers un Mac.
Votre nouveau Mac inclura un assistant de migration conçu à l’origine pour faciliter la mise à niveau d’un modèle de Mac à un autre. Vous connectez les deux Mac avec un câble FireWire ou Thunderbolt ou une connexion réseau, puis utilisez l’assistant de migration pour copier les données utilisateur, les applications et les paramètres système sur le nouveau Mac.
Avec l’avènement d’OS X Lion (10.7.x), Migration Assistant a acquis la possibilité de copier les données utilisateur à partir de PC exécutant Windows XP, Windows Vista ou Windows 7. Avec la sortie des versions ultérieures d’OS X, Migration Assistant a commencé à pouvoir utiliser Windows 8. Windows 10 et supérieur. L’assistant de migration peut copier votre compte d’utilisateur Windows, mais il ne peut pas copier votre mot de passe. Assurez-vous donc de connaître le mot de passe de votre compte d’utilisateur avant de vous déplacer. L’assistant de migration peut également copier vos documents ainsi que vos e-mails, contacts et calendriers à partir de Microsoft Outlook (2003 et versions ultérieures), Outlook Express, Windows Mail et Windows Live Mail.
Utilisation de l’assistant de migration
Le mot de passe affiché doit correspondre au mot de passe sur le Mac.
L’assistant de migration Mac nécessite que le Mac et le PC soient connectés au même réseau local. Vous n’avez pas à vous soucier de configurer un type de partage de fichiers sur l’un ou l’autre des ordinateurs ; ils doivent simplement être sur le même réseau.
Le processus de transfert implique d’exécuter une copie de Migration Assistant sur votre Mac et une copie sur votre PC. Étant donné que vous utiliserez deux ordinateurs différents et deux applications portant le même nom, nous aborderons l’utilisation de l’assistant de migration sur un PC ou un Mac avant chaque étape de ce guide pour indiquer clairement quelle application fait référence.
Installer l’assistant de migration Mac
Votre Mac inclut l’application principale Assistant de migration, mais vous devez également installer l’application d’assistance sur votre PC Windows.
Utilisation de l’assistant de migration Mac
ordinateur personnel:
- Avant de poursuivre le processus de migration, désactivez la Windows UpdateIl est très peu probable que si Windows Update démarre l’installation d’un nouveau package, l’assistant de migration soit interrompu et le processus ne se termine pas.
- Après l’avoir téléchargé sur votre PC, lancez Programme d’installation de l’assistant de migration Windows et suivez les instructions à l’écran pour terminer l’installation.
- Une fois l’installation terminée, l’assistant de migration démarre automatiquement.
- Lorsque l’assistant de migration démarre sur votre PC, cliquez sur l’écran de bienvenue jusqu’à ce que vous soyez invité à démarrer l’assistant de migration sur votre Mac.
Ordinateur Apple:
- Commencez par /Applications/Utilitaires ou à partir de aller menu, sélectionnez utilitaire.
- L’assistant de migration peut vous demander de saisir le nom et le mot de passe d’un utilisateur disposant d’un compte administrateur.Cliquez sur Continuezsaisissez le nom et le mot de passe de l’administrateur, puis cliquez sur D’ACCORD.
- L’assistant de migration affichera des options pour les sources d’informations à copier sur votre Mac. Selon la version spécifique de Migrations Assistant que vous utilisez, vous devriez voir une option parmi laquelle choisir : depuis un autre Mac, PC, sauvegarde Time Machine ou autre disque, ou options sélectionnées Depuis un PC Windows Effectuez la sélection appropriée et cliquez sur Continuez.
- L’assistant de migration affichera des options de source supplémentaires. Choisissez parmi un autre Mac ou PCpuis clique Continuez.
- Pour que Migration Assistant continue de s’exécuter, il doit fermer toutes les autres applications en cours d’exécution sur le Mac.Cliquez sur Continuez Fermez toutes les applications ouvertes et poursuivez le processus de migration.
- L’assistant de migration analysera votre réseau local à la recherche de tout PC ou Mac exécutant l’application Assistant de migration. L’icône et le nom de votre PC doivent apparaître dans la fenêtre Assistant de migration.Lorsqu’il apparaît, cliquez sur Continuez.
- L’écran affichera maintenant le mot de passe à plusieurs chiffres. Notez ce numéro et apportez-le à votre ordinateur.
ordinateur personnel:
- L’assistant de migration affichera un mot de passe. Il doit correspondre à ce qui apparaît sur le Mac.Si les mots de passe correspondent, cliquez sur Continuez Revenez ensuite sur votre Mac.
Ordinateur Apple:
- L’assistant de migration affichera une liste d’éléments que vous pouvez migrer vers votre Mac. La liste comprendra le compte utilisateur actuellement connecté au PC et toutes les données associées telles que la musique, les images, les films, les éléments du bureau, les téléchargements, les documents, les contacts, les signets et les paramètres utilisateur. L’assistant de migration peut également copier d’autres fichiers, tels que des fichiers partagés, des journaux et d’autres fichiers et documents qu’il trouve sur votre PC.
- Sélectionnez l’élément à copier et cliquez sur Continuez.
Ordinateur et Mac :
- Les deux assistants de migration afficheront la progression en cours de l’opération de copie. Une fois le processus de copie terminé, vous pouvez quitter l’application Assistant de migration sur les deux ordinateurs.
L’assistant de migration peut uniquement copier les données utilisateur du compte actuellement connecté sur le PC. Si vous souhaitez copier plusieurs comptes d’utilisateurs sur le Mac, vous devrez vous déconnecter du PC, vous connecter avec le compte suivant et répéter le processus de migration.
Merci de nous en informer!
Recevez les dernières nouvelles technologiques publiées quotidiennement
abonnement
Dites-nous pourquoi !
D’autres détails ne sont pas assez difficiles à comprendre