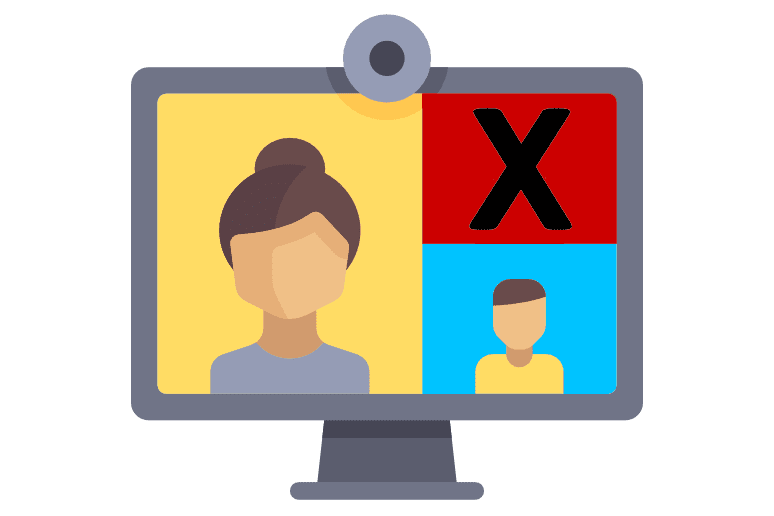La webcam de Windows 11 ne fonctionne pas ? 14 façons de le réparer
Les webcams qui ne fonctionnent pas dans Windows 11 peuvent être appliquées à des caméras intégrées ou externes. Comment savoir si la caméra n’est pas détectée ? Simple : il peut afficher un écran noir, la lumière de la caméra peut être éteinte ou rien ne se passe lorsque vous essayez d’accéder à la webcam.
Pourquoi votre caméra Windows 11 ne fonctionne pas
Il existe deux grandes raisons possibles : matérielles ou logicielles. Contrairement aux problèmes de Windows, une webcam est un périphérique physique, le problème peut donc être le périphérique lui-même ou la compréhension de votre ordinateur sur la façon de s’y connecter.
La plupart des problèmes de webcam Windows sont liés au logiciel. Autrement dit, Windows 11 ne reconnaît pas que la caméra est branchée ou que le logiciel que vous utilisez (comme un navigateur ou un programme vidéo) n’a pas les bonnes autorisations activées, bloquant ainsi l’accès à la caméra.
Comment réparer la webcam qui ne fonctionne pas sous Windows 11
Si vous avez connecté et configuré votre webcam à l’aide de Windows, mais que votre ordinateur ne la détecte pas, suivez ces étapes de dépannage pour déterminer ce qui ne va pas et ce que vous pouvez faire pour y remédier. Testez la webcam après chaque étape pour voir si elle est réparée avant de passer à l’invite suivante.
-
Consultez le site Web du fabricant de l’appareil photo pour confirmer qu’il est compatible avec Windows 11. La plupart des webcams afficheront le fabricant quelque part sur le devant.
Les caméras vraiment anciennes peuvent ne pas fonctionner avec les versions plus récentes de Windows et ne répondront à aucune de ces invites de dépannage. Dans ce cas, votre seule option est d’acheter un appareil photo plus récent.
-
Redémarrez votre ordinateur. Le redémarrage résout généralement les problèmes sans source claire. Si vous ne l’avez pas essayé, ne rejetez pas la solution simplement parce qu’elle est trop simple ; c’est probablement tout ce que vous avez à faire.
De plus, il se peut qu’une autre application ou un autre onglet de navigateur utilise déjà l’appareil photo. Le redémarrage de l’ensemble du PC garantit que la webcam est déconnectée de ces sources.
Un moyen rapide de redémarrer Windows 11 consiste à utiliser le menu Démarrer : cliquez dessus avec le bouton droit de la souris et accédez à fermer ou sortir > redémarrer.
-
Si la webcam est câblée, débranchez-la et rebranchez-la. Profitez-en pour utiliser un port différent pour éliminer le problème avec le premier port.
Débranchez également les périphériques USB inutiles (par exemple, les disques durs externes, les imprimantes). Bien que peu probable, d’autres périphériques enfichables peuvent interférer avec la capacité de l’appareil photo à communiquer avec Windows.
-
Bien que cela puisse sembler évident, il est important que l’objectif de la caméra soit exempt de débris. S’il est neuf et comporte du plastique ou s’il comprend un écran de confidentialité, assurez-vous qu’il ne vous gêne pas.
Cela peut être une solution pour les caméras de très mauvaise qualité ou qui affichent simplement un écran noir.
-
Vérifiez que l’application avec laquelle vous utilisez la webcam est configurée correctement. Cela peut être un navigateur Web ou un programme de bureau, donc tout le monde le fait différemment.
Par exemple, si vous utilisez Chrome, assurez-vous que votre webcam n’est pas bloquée. Si vous avez installé un logiciel de webcam, vérifiez le menu pour confirmer que la caméra n’est pas désactivée.
Windows 11 a ses propres contrôles : d’installation > Confidentialité et sécurité > camérabasculer les deux accès à la caméra et Autoriser les applications à accéder à votre appareil photo. En bas de la page se trouve une bascule pour une application spécifique ; vérifiez que l’application que vous voulez a l’autorisation d’utiliser la webcam activée.
-
Désactivez temporairement l’antivirus, le pare-feu et les logiciels de confidentialité. Certains programmes ont une protection de webcam intégrée, ce qui peut être ce qui la bloque.
Si la fermeture de ces programmes fait fonctionner l’appareil photo, vérifiez leurs paramètres pour savoir ce qui doit être modifié, puis réactivez-les immédiatement. L’option de protection de la webcam est probablement activée, ou quelque chose de similaire empêche votre application d’utiliser la caméra.
-
Testez votre webcam pour voir si votre ordinateur la reconnaît. Si vous utilisez un testeur en ligne comme webcammictest.com, cela confirmera que la webcam fonctionne et que votre ordinateur peut l’utiliser efficacement, en supposant que le navigateur ne bloque pas l’accès à la caméra.
si cela fonctionne, mais vous ne parvenez toujours pas à faire fonctionner la webcam avec d’autres programmes, veuillez réinstaller le logiciel. Tout recommencer supprimera toutes les personnalisations que vous avez effectuées dans le programme et rétablira la connexion à la webcam.
si cela ne fonctionne pas, il peut y avoir un problème avec le matériel de l’appareil photo ou d’autres problèmes logiciels. Continuez avec ces étapes.
-
Ouvrez le Gestionnaire de périphériques et activez ou désactivez la caméra selon votre situation :
- Si la webcam est désactivée, activez-la. C’est une solution peu probable à moins que vous ne vous désactiviez vous-même, mais vous pouvez toujours le vérifier. Le matériel doit être activé pour que Windows 11 puisse l’utiliser.
- Si des webcams internes et externes sont installées et que la mauvaise webcam est utilisée, désactivez la webcam. Windows n’utilise pas les deux webcams en même temps et certaines applications ne vous permettent pas de choisir la webcam à utiliser en premier. Par exemple, si la caméra intégrée est active mais que vous préférez utiliser une caméra externe, désactivez la caméra intégrée dans le Gestionnaire de périphériques.
Même si la webcam est déjà activée et qu’une seule est installée, utilisez ce temps pour désactiver la webcam dans le Gestionnaire de périphériques, puis réactivez-la. Cela peut le « réveiller » sur Windows 11 et autoriser à nouveau l’accès.
-
Désinstallez la caméra du Gestionnaire de périphériques pour forcer Windows à réinstaller le pilote.
Pour ce faire, ouvrez équipement d’imagerie Dans la zone Gestionnaire de périphériques, cliquez avec le bouton droit sur la caméra et sélectionnez Désinstaller l’appareil > désinstallerFait en redémarrant l’ordinateur.
-
Exécutez l’outil de mise à jour du pilote. Cela vérifiera les pilotes manquants, corrompus et obsolètes et les installera pour vous. L’un d’eux pourrait être lié à votre webcam.
-
Mettez à niveau le logiciel qui utilise la webcam. Il peut s’agir de l’application dédiée de la société de caméras, d’un programme comme Zoom ou Skype, de votre navigateur Web, etc.
-
Exécutez la mise à jour Windows. Microsoft peut avoir un correctif de webcam disponible.
S’il existe une mise à jour du pilote, cela n’est peut-être possible que via options avancées > mise à jour facultative Vérifiez le lien pour les mises à jour.
-
Exécutez le dépanneur de caméra intégré et laissez Windows essayer de diagnostiquer et de résoudre automatiquement les problèmes de webcam. Il peut utiliser certaines des mêmes techniques que vous avez essayées ci-dessus, mais également réinitialiser le service et essayer autre chose.
Allez-y en réglant : système > système > Dépannage > Dépannage supplémentaire > caméra.
-
Si possible, branchez la webcam sur un autre ordinateur. Si cela fonctionne là-bas, revoyez les étapes ci-dessus. Si cela ne fonctionne pas sur un autre système, en supposant qu’il y soit correctement configuré, la caméra elle-même est probablement cassée et votre seule option est d’en utiliser une nouvelle/fonctionnelle.
FAQ
-
Comment réparer mon microphone qui ne fonctionne pas sous Windows 11 ?
Pour réparer votre microphone Windows, assurez-vous que le microphone n’est pas coupé et vérifiez la connexion. Vérifiez également que le microphone est activé pour l’application spécifique que vous utilisez. Si vous rencontrez toujours des problèmes, exécutez l’utilitaire de résolution des problèmes de Windows.
-
Comment désactiver ma webcam Windows 11 ?
-
Comment connecter une webcam à mon PC Windows ?
Windows devrait configurer la webcam externe dès que vous la branchez. Sinon, vous devrez peut-être installer le logiciel fourni par le fabricant.
-
Comment tester ma webcam ?
Merci de nous en informer!
Dites-nous pourquoi !
D’autres détails ne sont pas assez difficiles à comprendre