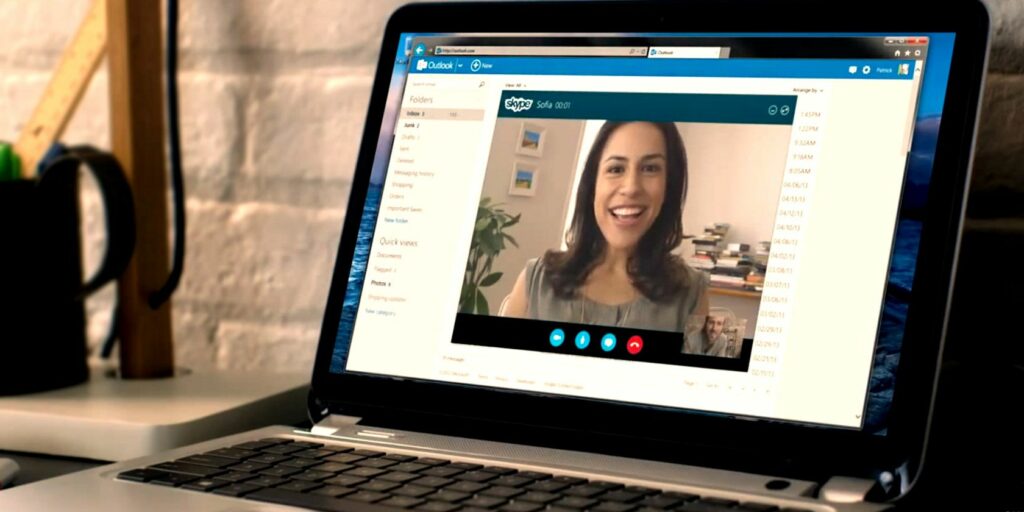La vidéo Skype ne fonctionne pas ?Comment tester et dépanner une caméra
Vous voulez passer un appel vidéo ou rejoindre une vidéoconférence juste pour garder Skype sans visage ? Bien que cela puisse être utile si vous êtes timide, cela peut être déstabilisant pour les autres – ce n’est pas non plus professionnel.
S’il y a un problème entre Skype et votre webcam, il n’y aura pas de streaming vidéo. Si vous rencontrez des difficultés pour faire fonctionner les appels vidéo Skype, voici ce que vous devez faire.
Les appels vidéo Skype ne fonctionnent pas ? 8 conseils
Si le logiciel de chat vidéo ne fonctionne pas, vous risquez de manquer des discussions professionnelles importantes. Alors, testez votre webcam et corrigez tout problème avant de vous asseoir pour une réunion.
Les conseils de dépannage vidéo Skype suivants s’appliquent à Windows 10, mais la plupart s’appliquent également à macOS et Linux.
- Configurez Skype pour les appels vidéo.
- Mettez à jour le logiciel vers la dernière version.
- Vérifiez les mises à jour du pilote de périphérique webcam.
- Vérifiez si votre webcam est désactivée.
- Utilisez la bonne version de DirectX.
- Vérifiez d’autres programmes avec votre webcam.
- Votre logiciel antivirus bloque-t-il les chats vidéo Skype ?
- Vérifiez si la webcam est endommagée.
Examinons ces suggestions plus en détail pour savoir pourquoi votre webcam ne fonctionne pas dans Skype.
1. Configurez Skype pour les appels vidéo
Avant de commencer une réunion, il est sage de s’assurer que Skype est correctement configuré pour les appels vidéo.
Ouvrez Skype, cliquez sur l’icône à trois points pour ouvrir le menu et sélectionnez d’installation (ou appuyez sur Ctrl+,).
Faire une vidéo du jour
Cliquez sur audio Video section, vous verrez quel appareil photo est sélectionné.
Vous pouvez retracer la plupart de vos problèmes Skype sur cet écran. Le problème est généralement le mauvais choix de caméra, bien que cela puisse facilement être la configuration de la webcam.
Commencez par choisir la bonne caméra. Vous trouverez un menu de sélection déroulant à côté de la rubrique « Appareil photo ». Assurez-vous de sélectionner la bonne caméra ici. Qu’il soit intégré à votre ordinateur ou non, il apparaîtra généralement comme un périphérique USB.
Si Skype est configuré pour utiliser la bonne webcam, vous pouvez avoir des problèmes avec la webcam elle-même. La première chose à essayer est de lancer le logiciel fourni avec votre webcam. Cela peut généralement être utilisé pour allumer la webcam et la tester.
Si votre webcam dispose d’un commutateur matériel, activez-le.
Passez également du temps sur le logiciel de la webcam et vérifiez les paramètres pour toute restriction ou configuration de chat vidéo. Par exemple, vous devrez peut-être attribuer à Skype (ou à une autre application) l’autorisation d’accéder à la caméra.
2. Mettre à jour Skype
Une fois Skype correctement configuré, la mise à jour du logiciel est une bonne idée. Microsoft publie régulièrement des mises à jour Skype, de sorte que les problèmes matériels peuvent être facilement résolus de cette façon.
Pour vérifier votre version de Skype, cliquez sur le menu à trois boutons, puis Paramètres > Aide et commentairesDans le volet de droite, vous verrez la version et l’année de Skype. L’année affichée doit être l’année en cours. Les utilisateurs Windows doivent exécuter Skype 8.59.0.77 ou une version ultérieure.
Skype se met à jour automatiquement sous Windows, mais vous pouvez forcer une mise à jour en désinstallant Skype et en téléchargeant la dernière version.
Pour supprimer, appuyez sur Démarrer et entrez SkypeDans les résultats affichés, développez la liste et cliquez sur désinstaller.
à l’intérieur Programmes et fonctionnalités écran, en surbrillance Skype et sélectionnez désinstaller du menu.
Cela vaut la peine de redémarrer Windows après avoir supprimé le logiciel – vous êtes maintenant prêt à réinstaller Skype.
Télécharger: Skype pour ordinateur (gratuit)
3. Mettez à jour le pilote de votre webcam
Si vous rencontrez des difficultés pour ouvrir le chat vidéo sur Skype, veuillez d’abord mettre à jour le pilote de votre webcam. Vous devez d’abord connaître la version actuelle du pilote.
Vérifier dans le gestionnaire de périphériques – clic droit Démarrer > Gestionnaire de périphériques.
Un point d’exclamation jaune sur votre webcam signifie que votre problème est un conflit de ressources avec un autre appareil. Pour vérifier cela, développez la caméra pour voir le nom de l’appareil.
Clic droit, sélectionnez Propriétés > Piloteet notez la date et la version du pilote.
Pour mettre à jour, cliquez sur Mettre à jour les pilotesSi une version plus récente du pilote est disponible, elle sera téléchargée à partir du serveur de mise à jour Windows.
Dans certains cas, cela peut ne pas fonctionner. Pour les webcams externes (connectées via USB), consultez le site Web du fabricant pour obtenir les dernières mises à jour du pilote. S’il y a quelque chose de nouveau à installer, veuillez télécharger et suivre les instructions.
4. Votre webcam est-elle désactivée ?
Après avoir démarré une conversation vidéo avec un ami, assurez-vous que votre webcam est activée. Sinon, les appels vidéo Skype seront désactivés.
Vous pouvez résoudre ce problème dans le Gestionnaire de périphériques.Identifiez simplement la caméra, développez-la, faites un clic droit sur le nom de l’appareil et sélectionnez activer l’appareil.
Vous devrez peut-être redémarrer votre ordinateur pour que cette modification prenne effet correctement.
5. Mettez à jour DirectX pour corriger les appels vidéo Skype
Sous Windows, DirectX est nécessaire pour garantir des performances multimédias fluides. Cela comprend principalement les médias visuels, en particulier les jeux et les vidéos. Si vos appels vidéo Skype ne fonctionnent pas, il vaut la peine de mettre à jour DirectX dans le cadre du processus de dépannage.
Les appels vidéo Skype nécessitent DirectX 9.0 et supérieur.selon gagner + R et entrez diagnostic Vérifiez votre version de DirectX dans la boîte de dialogue Exécuter.
S’il est trop ancien (DirectX 12 est la version actuelle au moment d’écrire ces lignes), veuillez le mettre à jour.
Consultez notre guide pour savoir comment télécharger, installer et mettre à jour DirectX sur votre ordinateur Windows.
6. Vérifiez si d’autres programmes utilisent votre webcam
D’autres applications peuvent utiliser votre webcam. Si le voyant s’allume avant que vous ne démarriez Skype, certains logiciels utilisent déjà votre webcam. Cela peut causer des problèmes lorsque Skype capture le même flux.
Vous pouvez résoudre ce problème en fermant d’autres applications (en particulier toutes les autres applications liées à la messagerie instantanée et à Internet) et en redémarrant Skype.
Remarques: Cela ne devrait pas être le cas avec un outil comme ManyCam, qui permet d’utiliser plusieurs webcams sur Skype. Cependant, cela vaut la peine de prendre le temps de désactiver ces outils pour les exclure.
7. Le logiciel antivirus bloquera-t-il les appels vidéo Skype ?
Les logiciels antivirus et les pare-feu modernes peuvent gérer les connexions de divers appareils connectés à votre ordinateur. Cette fonctionnalité permet d’améliorer votre vie privée, mais peut parfois être frustrante. Si vos appels vidéo Skype ne fonctionnent pas, votre logiciel de sécurité bloque peut-être la webcam.
Pour vérifier cela, ouvrez votre logiciel antivirus et vérifiez les paramètres de protection de la vie privée. Trouvez les paramètres directement liés à la caméra et au microphone de votre ordinateur.
Consultez la documentation de votre logiciel antivirus pour connaître les étapes correctes permettant à Skype d’accéder à votre webcam.
8. Votre webcam est cassée ?
Si vous êtes arrivé jusqu’ici et que vos appels vidéo Skype ne fonctionnent toujours pas, votre webcam est peut-être défectueuse. C’est le signal pour remplacer la came obsolète par une nouvelle qui est garantie de fonctionner.
Vous pouvez vérifier cela en essayant la webcam avec une autre application. Windows 10 dispose d’une application de caméra intégrée pour les webcams, alors essayez de l’exécuter. Ou démarrez une autre application de chat et essayez l’option de chat vidéo.
Besoin d’une nouvelle webcam mais pas le temps de commander ? Consultez notre guide pour utiliser votre smartphone Android comme webcam PC.
vous avez réparé votre appel vidéo Skype
Avec la fonction d’appel vidéo de Skype qui fonctionne à nouveau, vous pouvez recommencer à parler. Vous êtes peut-être en réunion avec un collègue ou vous enregistrez un podcast. Quoi qu’il en soit, Skype est idéal. Assurez-vous simplement de prendre le temps de vous préparer afin de bien paraître sur votre webcam.
Pas satisfait de Skype ? Il existe d’autres options – essayez l’une de ces applications de chat vidéo en ligne.
A propos de l’auteur