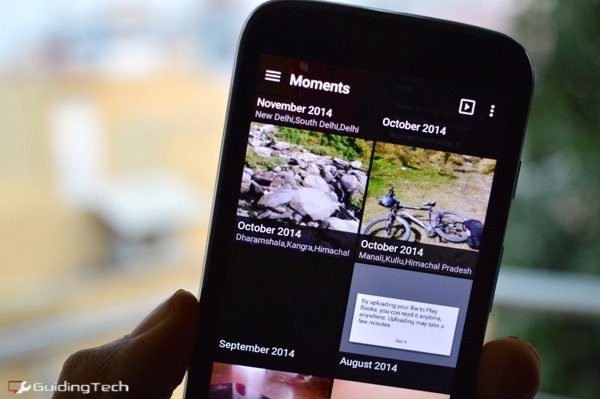La meilleure alternative à l’application de galerie Android est QuickPic
L’application Galerie sur Android (ou même la nouvelle application Google Photos) n’a rien de spécial. Ils sont parfaits lorsque vous souhaitez simplement voir des photos sur votre appareil, des photos récentes ou des photos dans un dossier. Mais vous ne pouvez pas demander plus. Il n’y a pas de fonctionnalités d’organisation, de sécurité ou de recherche à proprement parler. Si vous avez des centaines ou des milliers de photos sur votre appareil, l’application par défaut vous donnera rapidement la tranquillité d’esprit.
Ce ne sont là que les points forts dont vous avez besoin pour passer à une application tierce de photothèque/gestionnaire de photos. Heureusement, ils ne manquent pas sur le Play Store. Si vous n’êtes pas prêt à les essayer tous pour décider lequel est le meilleur, ne vous inquiétez pas, j’ai fait le gros du travail pour vous. Le gagnant est QuickPic.
1. Trier par dossier et moment
L’application par défaut a une vue de tri limitée. récent ou dossier. QuickPic numérise vos images et crée des « moments ». Ceux-ci sont basés sur le temps et le lieu. Ainsi, toutes vos images d’un voyage seront enregistrées dans un seul album. Bien sûr, vous pouvez également naviguer en fonction des dossiers.
2. Principales caractéristiques organisationnelles
QuickPic facilite le déplacement des images entre les dossiers.assurez-vous que vous êtes dossier Afficher, appuyer et maintenir enfoncé pour afficher le menu de sélection et sélectionner toutes les images souhaitées.
Cliquez maintenant sur les trois menus en pointillés.Vous trouverez ici des options bouge toi ou copie image. Sélectionnez l’option souhaitée, puis sélectionnez le dossier de réception.
3. Aperçu plein écran
J’ai pris beaucoup de captures d’écran, et je veux dire beaucoup. J’ai ensuite utilisé certaines de ces captures d’écran comme images d’en-tête que vous voyez en haut de certains articles. Maintenant, quand je fais cela, j’ai besoin de la capture d’écran pour occuper tout l’écran.
KitKat est livré avec un « mode immersif » plein écran, mais malheureusement ni la Galerie ni l’application Photos ne le prennent en charge. Pour moi, c’est l’une des raisons pour lesquelles j’ai aimé QuickPic dès le début – il est livré avec un aperçu en plein écran par défaut.
4. Intégration avec Dropbox et d’autres services cloud
Grâce au bouton de menu, vous pouvez intégrer des services cloud tels que Dropbox, Google Drive, Flickr et même 500px. Après m’être authentifié auprès de Dropbox, je peux sélectionner un dossier d’images et de vidéos à numériser.
Maintenant, je peux parcourir ces images sans avoir à utiliser l’application Dropbox, qui honnêtement n’a pas été vraiment conçue pour visualiser des photos (bien que ce soit Carousel).
5. Verrou de sécurité et fonction cachée
à partir de d’installation -> Sécurité Vous pouvez créer des modèles de mot de passe ou des mots de passe. Cela peut être utilisé pour s’authentifier lors de l’affichage de dossiers cachés ou du lancement d’applications.
Pour masquer un dossier, appuyez longuement sur l’aperçu, appuyez sur les trois menus en pointillés et sélectionnez cacher.
6. Afficher les données EXIF
Qu’est-ce qu’EXIF ? Nous avons beaucoup parlé des données EXIF par le passé. Qu’est-ce que c’est, comment l’afficher sur le bureau et même comment le nettoyer.
choisir détail Les données EXIF de l’image, telles que l’endroit où elle a été prise, l’objectif utilisé, la vitesse d’obturation, etc., seront affichées à partir des trois menus en pointillés. Il existe également une option pour ouvrir l’emplacement de l’image dans l’application Maps.
7. Édition d’images
QuickPic n’est pas un éditeur d’images à part entière, mais il peut gérer des fonctions de base telles que le recadrage, le redimensionnement, la rotation et le retournement.
8. Transfert Wi-Fi entre deux téléphones
Si vous et un ami avez installé QuickPic, vous pouvez sélectionner plusieurs photos et vidéos, cliquez sur partager bouton, sélectionnez Transmission sans fil Et envoyez sans fil des médias à un autre appareil via Wi-Fi. Si vous ne disposez pas d’une connexion Wi-Fi, vous pouvez transformer votre téléphone en point d’accès Wi-Fi pour envoyer des médias.
Sauvegardez toujours les photos
Avec des applications comme Dropbox et même l’option de téléchargement Google+ intégrée à l’application Photos, il est facile de sauvegarder automatiquement vos photos et vidéos personnelles.
Quel service utilisez-vous pour sauvegarder vos photos ? Les enregistrez-vous simplement sur votre appareil et les transférez-vous manuellement sur votre ordinateur pour les sauvegarder ? Faites-le nous savoir dans les commentaires ci-dessous.