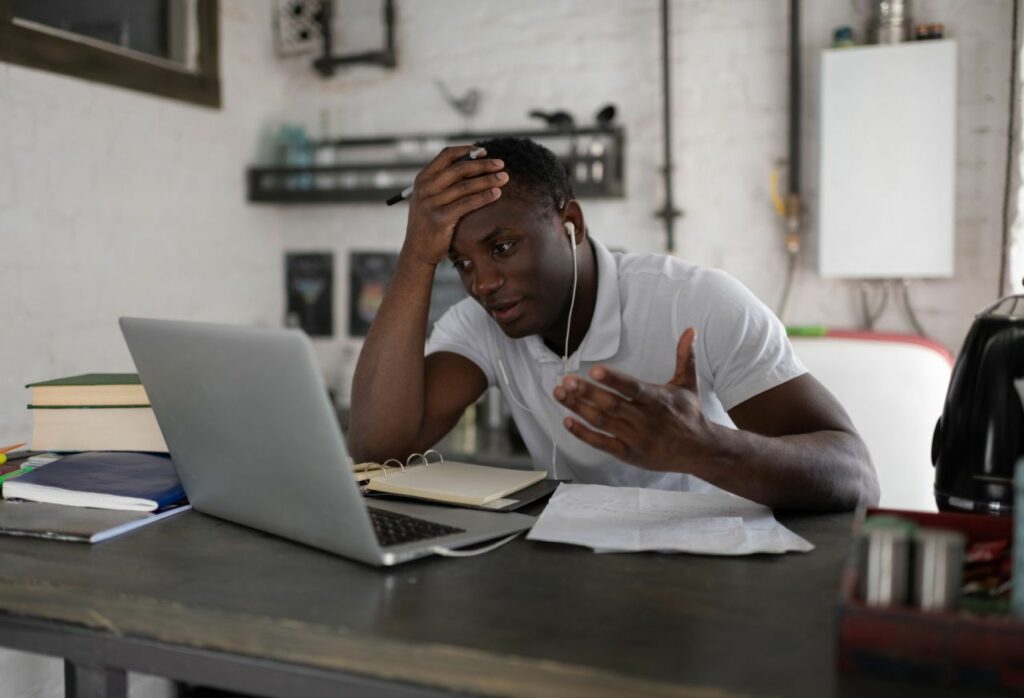La caméra Google Meet ne fonctionne pas ?Comment resoudre le probleme
Votre caméra Google Meet peut ne pas fonctionner de plusieurs manières :
- Lorsque vous essayez de démarrer un flux vidéo, il n’y a pas de vidéo.
- Lorsque vous démarrez la vidéo, un message d’erreur apparaît.
- Vous pouvez démarrer la vidéo de la caméra mais pas de son.
Lorsque vous démarrez Google Meet pour la première fois, les gens ont généralement ce problème, ils ne peuvent pas démarrer la vidéo de leur webcam – généralement, tout ce qu’ils voient est un écran vide.
Raisons pour lesquelles la caméra Google Meet ne fonctionne pas
Dans la plupart des cas, Google Meet fonctionne bien, mais il existe de nombreuses raisons pour lesquelles votre caméra peut ne pas fonctionner sur Google Meet.
- L’application Google Meet n’a pas accès à votre caméra.
- D’autres applications peuvent accéder à la caméra et bloquer Google Meet.
- Vous avez plusieurs caméras, mais la mauvaise caméra a été activée.
- Votre caméra n’est pas activée.
- Vous utilisez une version obsolète de Google Meet.
- Votre connexion Internet ne fonctionne pas.
Chacun d’eux a un correctif spécifique, que vous pouvez trouver dans la liste ci-dessous.
Comment réparer la caméra Google Meet ne fonctionne pas
Ces correctifs s’appliquent à l’application Web Google Meet ou à l’application mobile. Nous avons noté toutes les exceptions à chaque étape.
Avant d’entrer dans les détails, assurez-vous d’avoir une connexion Internet fonctionnelle. Sinon, cela peut empêcher la caméra de s’allumer si vous ne pouvez pas vous connecter à Google Meet.
-
Comme pour la plupart des problèmes techniques, la première chose que vous devriez toujours essayer est de redémarrer votre ordinateur. Si vous utilisez un appareil mobile, redémarrez votre Android ou redémarrez votre appareil iOS.
-
Assurez-vous que la webcam de votre ordinateur ou de votre ordinateur portable est activée. Cette étape peut sembler logique, mais sous Windows ou Mac, votre appareil photo peut ne pas être activé par défaut. Avant de lancer Google Meet, activez votre webcam Windows ou démarrez la webcam sur votre Mac et réessayez.
-
Assurez-vous que Google Meet a accès à votre caméra. Si vous utilisez Google Meet sur Chrome, assurez-vous d’avoir activé Chrome pour accéder à votre caméra. Une fois cela fait, connectez-vous à Google Meet et démarrez une nouvelle réunion.choisir la caméra est bloquée icône dans le coin supérieur droit.puis sélectionnez Autorisez toujours https://meet.google.com à accéder à votre caméra et à votre microphone. choisir Achevée.
Si votre caméra ne fonctionne pas immédiatement, veuillez quitter la réunion, puis y revenir. Vérifiez que la vidéo de la caméra fonctionne correctement.
-
Si vous utilisez Google Meet sur un appareil mobile, assurez-vous d’avoir activé l’accès de Google Meet à la caméra. Ce processus est similaire à la façon dont vous activeriez l’accès à la caméra pour toute autre application comme Snapchat.Sur Android, c’est application dans les paramètres. Trouvez Google Meet et autorisez l’accès à la caméra.Sur iOS, il peut être trouvé ci-dessous d’installation > intimité > caméra. Recherchez l’application Google Meet et autorisez l’accès.
-
Assurez-vous qu’aucune autre application utilisant votre caméra n’est en cours d’exécution. Sur Android, fermez toutes les applications que vous avez ouvertes. Assurez-vous également de fermer toutes les applications Android exécutées en arrière-plan. Si vous utilisez un appareil iOS, il existe une autre procédure pour fermer toutes les applications iOS.
-
Vérifiez que Google Meet utilise la bonne caméra. La plupart des appareils mobiles ont une caméra frontale et une caméra orientée vers l’arrière. Dans l’application Google Meet, démarrez ou rejoignez un nouvel appel vidéo. Cliquez sur l’icône de changement de caméra dans le coin supérieur droit et sélectionnez la caméra que vous souhaitez utiliser.
-
Mettez à jour votre application Google Meet. Les applications obsolètes signifient que toutes les fonctionnalités ne fonctionnent pas correctement. Mettez à jour toutes les applications sur les appareils Android ou mettez à jour les applications sur les appareils iOS. Redémarrez ensuite Google Meet et votre réunion pour vérifier que votre caméra fonctionne maintenant.
-
Si tout le reste échoue, votre connexion Internet peut ne pas fonctionner correctement. Ce problème empêchera toute diffusion vidéo à l’aide de Google Meet sur n’importe quel appareil. Suivez les étapes de dépannage pour réparer votre connexion Internet. Si vous utilisez votre réseau Wi-Fi domestique, assurez-vous également que votre réseau Wi-Fi fonctionne.
FAQ
-
Pourquoi mon audio n’est-il pas lu sur Google Meet ?
Si l’audio sur Google Meet ne fonctionne pas, le problème peut provenir de vos paramètres audio Google Meet, de votre pilote audio ou même de votre microphone. C’est une bonne idée de tester votre audio avant chaque réunion.
-
Pourquoi Google Meet ne fonctionne-t-il pas ?
Si Google Meet ne fonctionne pas, cela peut être dû à un problème logiciel (tel qu’un plantage d’application) ou à un problème matériel lié à votre webcam et à votre microphone. Il peut également y avoir un problème avec votre connexion Internet ou avec le service en ligne de Google Meet.
-
Pourquoi le partage d’écran ne fonctionne-t-il pas dans Google Meet ?
Si vous ne pouvez pas partager votre écran sur Google Meet, assurez-vous que la fenêtre que vous partagez n’est pas réduite, puis redémarrez l’application ou actualisez la page du navigateur. Si l’option de partage d’écran est grisée, l’hôte l’a désactivée.
-
Pourquoi la vue en grille ne fonctionne-t-elle pas dans Google Meet ?
-
Merci de nous en informer!
Dites-nous pourquoi !
D’autres détails ne sont pas assez difficiles à comprendre