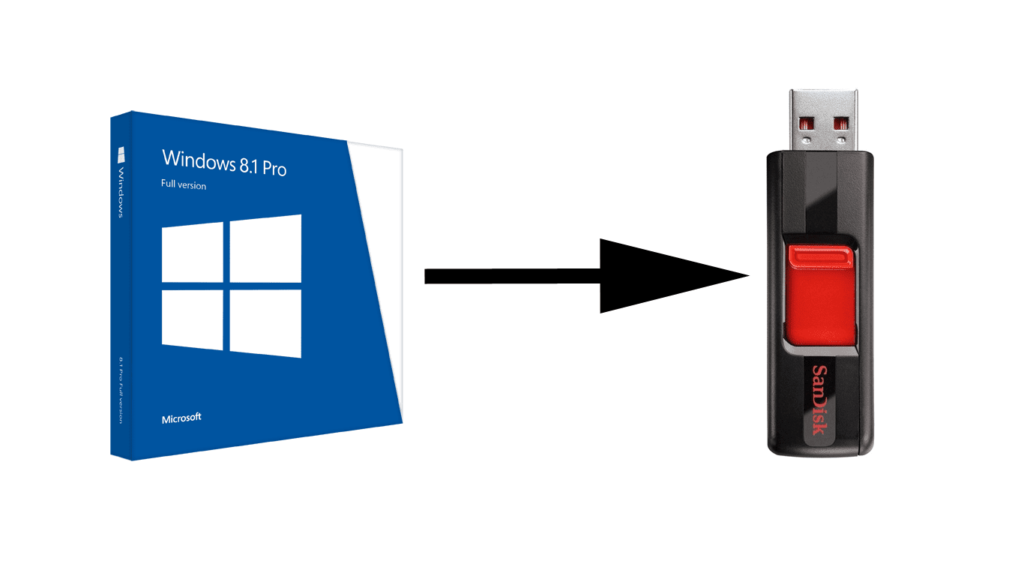Installer Windows 8/8.1 à partir du didacticiel USB
En un mot : si vous n’avez pas de lecteur optique dans votre ordinateur (ceux qui contiennent ces disques BD, DVD ou CD brillants) et que vous souhaitez installer Windows 8 ou Windows 8.1 sur cet ordinateur, vous devrez mettre Les fichiers d’installation sont placés sur une sorte de support de démarrage.
Heureusement, le lecteur flash omniprésent et peu coûteux ou tout autre lecteur USB est une solution parfaite. Bien que de nombreux ordinateurs ne disposent pas de lecteurs optiques, ils ont tous des ports usb…Dieu merci.
Une fois que vous avez ces fichiers d’installation sur votre lecteur flash, ce qui est exactement ce que nous allons vous montrer au cours de ce didacticiel, vous pouvez passer au processus d’installation réel de Windows 8, nous avons également un didacticiel complet – mais nous J’y arriverai à la fin.
En plus de notre guide original d’installation de Windows 8 à partir d’un périphérique USB, nous avons également créé cette procédure pas à pas. Si vous êtes familiarisé avec le démarrage à partir d’un support amovible, l’utilisation d’images ISO et l’installation de Windows, ces instructions peuvent vous suffire. Sinon, nous vous recommandons de continuer à lire ce tutoriel, qui est beaucoup plus détaillé.
Rassemblez les fournitures nécessaires
Conditions requises pour l’installation de Windows 8 à partir d’un lecteur flash.
SanDisk, Microsoft et Asus
Avant de commencer, vous avez besoin de trois choses :
Clés USB
Ce lecteur flash ou tout périphérique de stockage USB que vous souhaitez utiliser doit être de 4 Go si vous prévoyez d’installer une version 32 bits de Windows 8 ou 8.1, ou d’au moins 8 Go si vous prévoyez d’installer Windows 8 ou 8.1′ A 64- une version bit est prévue. Un disque de 5 Go convient, mais la prochaine taille facilement disponible après 4 Go est de 8 Go.
Cette clé USB doit également être vide, ou dans le cadre de ce processus, vous devez tout effacer.
Si vous n’avez pas de lecteur flash de rechange, vous pouvez acheter un lecteur flash de 4 Go ou 8 Go pour moins de 15 $ chez la plupart des détaillants. Si vous n’êtes pas pressé, vous pouvez souvent obtenir de meilleurs prix chez les détaillants en ligne comme Amazon.
Windows 8 ou 8.1 (sur DVD ou ISO)
Windows 8 (et bien sûr Windows 8.1) peut être acheté sous forme de DVD physique ou de fichier ISO. Les deux sont bons, mais si vous avez de vrais DVD, vous devrez franchir une étape supplémentaire. Nous parlerons de tout cela plus tard.
Si vous avez acheté Windows 8 auprès d’un revendeur autre que Microsoft, vous disposez probablement d’un DVD. Si vous avez acheté directement auprès de Microsoft, vous pouvez choisir de recevoir le DVD d’installation de Windows 8, de télécharger l’image ISO de Windows 8 ou les deux.
Donc, si vous avez un DVD, trouvez-le. Si vous avez téléchargé l’image ISO, recherchez-la sur votre ordinateur. Assurez-vous également de trouver la clé de produit fournie avec cet achat – vous en aurez besoin plus tard.
Si vous n’avez pas de DVD d’installation de Windows 8 ou d’image ISO, alors oui, vous devrez acheter une copie pour continuer. Amazon est un excellent endroit pour essayer.
Gardez à l’esprit que Windows 8 n’est pas la dernière version de Windows, ce qui signifie qu’il ne sera plus pris en charge avant la dernière version. Pour obtenir les informations les plus récentes sur la dernière version du système d’exploitation Microsoft Windows, consultez Un bref historique de Microsoft Windows.
accéder à l’ordinateur
La dernière chose dont vous avez besoin est d’avoir accès à un ordinateur en état de marche. Il peut s’agir de l’ordinateur sur lequel vous allez installer Windows 8 (en supposant qu’il soit en cours d’exécution) ou d’un autre ordinateur. Cet ordinateur peut exécuter Windows XP ou une version ultérieure.
Si vous utilisez un DVD Windows 8 (par opposition à une image ISO), assurez-vous que l’ordinateur que vous empruntez dispose également d’un lecteur de DVD.
commençons!
Maintenant que vous disposez d’un lecteur flash, d’un support Windows 8 et d’un accès à un ordinateur en état de marche, vous pouvez obtenir ces fichiers d’installation à partir du disque ou les télécharger sur votre lecteur flash pour installer Windows 8.
Si votre copie de Windows 8/8.1 est sur DVD, des étapes supplémentaires sont nécessaires, donc :
- Passez à l’étape 3 Si vous avez un DVD Windows 8 et que vous devez l’utiliser sur un lecteur flash.
- Passez à l’étape 4 Si vous avez téléchargé le fichier ISO de Windows 8 et que vous devez l’utiliser sur un lecteur flash.
Créer une image ISO du DVD Windows 8/8.1
Créez le fichier image ISO à partir du CD.
Comme vous le savez déjà, le disque Windows que vous avez ne vous servira à rien car votre ordinateur n’a pas de lecteur optique dans lequel insérer le DVD.
Malheureusement, vous ne pouvez pas simplement copier les fichiers du DVD de Windows 8 sur le lecteur flash de votre choix et vous attendre à ce que cela fonctionne. Le DVD d’installation de Windows 8 doit d’abord être converti en un fichier ISO (cette étape), puis utilisé pour remplir le lecteur flash avec les fichiers corrects pour l’installation du système d’exploitation (les prochaines étapes).
Créer une image ISO à partir d’un DVD
Vous devez terminer cette étape à partir de là autre Un ordinateur auquel vous pouvez accéder—un ordinateur avec un lecteur de DVD. Vous aurez besoin de votre DVD Windows 8 sur cet ordinateur, mais vous n’avez pas encore besoin d’un lecteur flash.
La création d’un fichier ISO à partir d’un DVD Windows 8 n’est pas différente de la création d’un fichier ISO à partir de n’importe quel type de disque. Donc, si vous avez de l’expérience avec « l’extraction » de disques basés sur des données, essayez-le et passez à l’étape 4 lorsque vous avez terminé.
Sinon, consultez Comment créer une image ISO à partir d’un DVD pour un didacticiel, puis passez à l’étape 4 lorsque vous avez terminé.
Ne laissez pas ce projet parallèle vous effrayer. Créer une image ISO d’un DVD Windows 8 n’est pas difficile, surtout si vous suivez les instructions auxquelles nous venons de faire référence. Tout cela implique d’installer un logiciel gratuit, de cliquer sur quelques boutons et d’attendre quelques minutes.
Télécharger l’outil de téléchargement USB/DVD de Windows 7
Écran Enregistrer sous pour les outils USB/DVD (Chrome sous Windows 8).
Ici, nous commençons le vrai travail, en transférant des fichiers Windows 8 ou Windows 8.1 au format ISO sur votre clé USB ou un autre périphérique de stockage USB.
Pour ce faire, vous devez télécharger un fichier de Microsoft appelé Outil de téléchargement USB/DVD de Windows 7. ne t’inquiète pas Windows 7 est dans le nom. Oui, il a été conçu à l’origine pour installer l’ISO de Windows 7 sur un lecteur flash, mais il fonctionne très bien avec les images ISO de Windows 8 et Windows 8.1.
Le nom du fichier que vous souhaitez télécharger est Windows7-USB-DVD-Download-Tool-Installer-en-US.exe.
Avec l’aide de ce programme, dans les prochaines étapes, nous formaterons correctement le lecteur flash et y copierons correctement les fichiers d’installation de Windows 8. Une fois cela fait, vous pourrez installer Windows 8 à l’aide de ce lecteur flash.
Bien qu’il puisse être tentant de l’essayer, vous ne pouvez pas simplement copier le contenu du fichier ISO, ou le fichier ISO lui-même, sur un lecteur flash et vous attendre à démarrer à partir de celui-ci et à installer Windows 8. C’est un peu plus compliqué que ça, d’où l’existence de cet outil.
Installer l’outil de téléchargement Windows USB/DVD
Installez l’outil de téléchargement USB/DVD de Windows 7.
Maintenant que le programme Windows USB/DVD Download Tool est téléchargé, vous devez l’installer.
Pour rappel, l’outil de téléchargement USB/DVD de Windows 7 est idéal pour créer un support d’installation amorçable pour Windows 8 et Windows 8.1. Le programme lui-même fonctionne sur Windows XP et plus récent.
Pour commencer, trouvez Windows7-USB-DVD-Download-Tools-Installer Vous téléchargez le fichier puis l’exécutez.
Selon la version de Windows sur laquelle vous avez installé cet outil, vous possible .NET Framework doit d’abord être installé. Il s’agit d’un programme gratuit, également fourni par Microsoft, alors assurez-vous d’abord de terminer l’installation si vous y êtes invité.
une fois que vous voyez Paramètres de l’outil de téléchargement USB/DVD de Windows 7 Une fenêtre apparaît, poursuivez avec l’assistant d’installation : sélectionnez SuivantPuis Installer. Attendez que l’installation se fasse (voir ci-dessus), cela ne devrait prendre que quelques secondes.Enfin, choisissez finir.
C’est ça. Ceci est un petit programme. Ensuite, nous allons exécuter le programme, lui donner l’image ISO de Windows 8 que vous avez téléchargée ou créée à partir du DVD, la formater correctement et copier les fichiers d’installation sur le lecteur flash.
Ouvrez l’outil de téléchargement USB/DVD de Windows 7
Maintenant que l’outil de téléchargement USB/DVD de Windows est installé, vous devez l’ouvrir pour commencer le processus.
Sur la plupart des ordinateurs au moins, l’installation que vous avez effectuée à l’étape précédente a créé un raccourci sur le bureau appelé Outil de téléchargement de DVD USB Windows 7.Ouvrez ça.
Vous ne trouvez pas le raccourci ? Il utilise une icône qui ressemble à un dossier avec une flèche de téléchargement et un bouclier, comme indiqué ci-dessus.
Si une invite de contrôle de compte d’utilisateur apparaît après l’ouverture, sélectionnez Oui Alors dire.
Sélectionnez le bouton Parcourir
Outil de téléchargement USB/DVD Windows 7.
Après avoir ouvert l’outil de téléchargement USB/DVD de Windows 7, vous devriez voir la fenêtre ci-dessus avec Boutique Microsoft dans la barre de titre.
choisir Feuilleter.
Recherchez et sélectionnez le fichier ISO de Windows 8
Sélectionnez le fichier ISO de Windows 8.
à l’intérieur Ouvrir Dans la fenêtre qui apparaît, recherchez l’image ISO que vous avez créée à partir du DVD Windows 8 ou Windows 8.1, ou l’image ISO que vous avez téléchargée auprès de Microsoft (si vous avez acheté Windows de cette manière).
Si vous avez téléchargé Windows 8 auprès de Microsoft et que vous ne savez pas où l’enregistrer, vérifiez le dossier Téléchargements de votre ordinateur pour le fichier ISO, car il est susceptible de s’y trouver. Une autre méthode consiste à utiliser Tout pour rechercher des fichiers ISO sur l’ensemble de votre ordinateur.
Si vous avez créé l’ISO à partir d’un DVD Windows 8, le fichier sera là où vous l’enregistrerez.
Après avoir sélectionné le fichier ISO de Windows 8, sélectionnez Ouvrir.
Comme vous pouvez le voir dans la capture d’écran ci-dessus, le fichier ISO de Windows 8 créé à partir du DVD de Windows 8.1 est nommé windows-8-32.isomais le vôtre peut être complètement différent.
Confirmez l’ISO et sélectionnez Suivant
L’ISO de Windows 8 est chargé et prêt.
Après avoir sélectionné l’image ISO Windows 8 ou Windows 8.1 à la dernière étape, vous serez ramené à l’écran principal de l’outil de téléchargement USB/DVD de Windows 7 où vous devriez voir le fichier ISO que vous avez sélectionné comme Fichier source.
Confirmez qu’il s’agit du bon fichier ISO, puis sélectionnez Suivant Alors dire.
Sélectionnez l’option Périphérique USB
Option « Sélectionner le type de support » de l’outil de téléchargement USB/DVD de Windows 7.
L’étape suivante de l’assistant Windows USB/DVD Download Tool est Étape 2Titre Sélectionnez le type de média.
Votre objectif est de mettre vos fichiers d’installation de Windows 8 ou Windows 8.1 sur un lecteur flash ou un autre périphérique de stockage USB, alors choisissez périphérique USB.
regarde ça DVD choix ? Cela gravera correctement l’image ISO que vous avez chargée dans l’outil sur un disque DVD, mais cela peut ne pas être particulièrement utile puisque vous êtes ici car il n’y a pas de lecteur optique sur l’ordinateur sur lequel vous prévoyez d’installer Windows 8. De plus, il est plus facile de le faire avec un graveur d’images. Si vous êtes intéressé, consultez Comment graver une image ISO sur DVD pour plus d’informations.
Sélectionnez le périphérique USB et lancez la copie
Écran « Insérer un périphérique USB » de l’outil de téléchargement USB/DVD de Windows 7.
vous devriez maintenant voir Étape 3 sur 4 : Insérez le périphérique USB l’écran, comme illustré ci-dessus. Dans cette étape, vous choisirez un lecteur flash ou un autre périphérique USB sur lequel copier les fichiers d’installation de Windows 8.
Recherchez le périphérique USB dans la liste déroulante et sélectionnez…