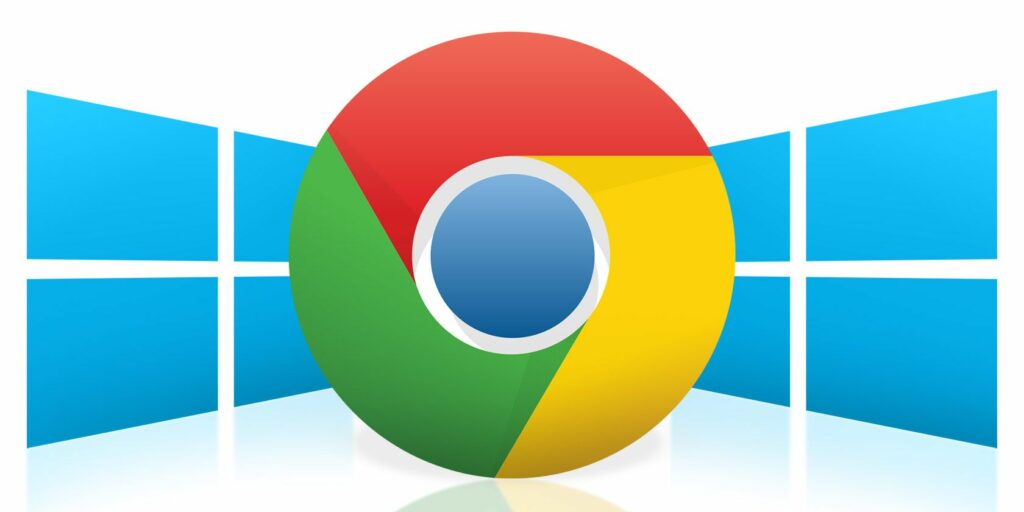Installer Chrome sur Windows 8 : tout ce que vous devez savoir
Si vous utilisez Windows 8, Chrome est sans doute le meilleur navigateur que vous puissiez utiliser – alors que se passe-t-il lorsque vous rencontrez des problèmes lors de l’installation ?
L’installation de Chrome sur Windows 8 n’est pas aussi simple qu’on pourrait le penser. Jetons un coup d’œil à certaines des options et des problèmes que vous pourriez rencontrer en essayant de l’installer.
32 bits ou 64 bits ?
Tout d’abord, vous devez savoir si vous utilisez Windows 8 32 bits ou 64 bits. Il existe plusieurs façons de savoir si vous utilisez Windows 64 bits, mais c’est le moyen le plus simple et le plus rapide.
Appuyez sur la touche Windows, cela vous amènera à votre écran de démarrage. Ensuite, tapez simplement « Informations sur le PC ». Une barre de recherche apparaîtra sur la droite et vous devrez cliquer sur Informations sur le PC. Ici, sous Type de système, il devrait vous dire si vous utilisez Windows 64 bits ou 32 bits.
Par défaut, lorsque vous visitez la page Télécharger Chrome, celle-ci propose une version 32 bits de Chrome.C’est parce que la version 32 bits sera Fonctionne sur un ordinateur 64 bits (l’inverse n’est pas vrai – Chrome 64 bits ne fonctionnera pas sur Windows 32 bits).
Donc, si vous êtes sur un système 32 bits, cliquez simplement sur le bouton « Télécharger » sur cette page, et après avoir accepté les termes et conditions de Google et choisi d’en faire votre navigateur par défaut, le téléchargement du fichier .exe sera commencer.
Faire une vidéo du jour
Les utilisateurs disposant de systèmes 64 bits voudront visiter cette page Télécharger Chrome, qui est spécifique à Windows 64 bits. Une fois le téléchargement terminé, exécutez simplement le fichier .exe comme d’habitude et vous disposez de Windows 64 bits pour profiter de tous les avantages du système.
Utilisateurs 64 bits : il est temps de mettre à jour !
La version 64 bits de Chrome est en fait relativement nouvelle, donc si vous avez eu un ordinateur 64 bits pendant un certain temps et que vous avez téléchargé Chrome il y a des semaines, des mois ou des années, vous utilisez en fait la version 32 bits de chrome.
Vous pouvez le vérifier en cliquant sur le bouton Paramètres dans le coin supérieur droit de votre navigateur et en sélectionnant À propos de Google Chrome. Ici, il vous dira si vous utilisez Chrome 32 bits ou 64 bits.
Si vous utilisez Chrome 32 bits, ne vous inquiétez pas ; la transition est transparente. Téléchargez simplement Chrome 64 bits comme ci-dessus et exécutez le programme d’installation. Lorsque le programme d’installation est terminé, fermez complètement Chrome. Cela signifie quitter toutes les fenêtres, même trouver l’icône Chrome dans la barre d’état système (la zone dans le coin inférieur droit du bureau), cliquer dessus avec le bouton droit de la souris et sélectionner Quitter.
Ensuite, rouvrez Chrome. Vous pouvez revenir à l’écran À propos de Google Chrome pour vérifier que vous utilisez maintenant Chrome 64 bits.Tous vos signets et informations synchronisées doivent rester les mêmes, et vous pouvez même accéder au Paramètres > Onglets récents.
Stable ou canari ?
En fait, il existe de nombreuses versions différentes de Chrome que vous pouvez télécharger au-delà de ce qui est visible sur la page de téléchargement principale. Ces autres versions sont disponibles dans un « canal de publication » séparé, ce qui signifie simplement que vous avez besoin d’un autre lien pour y accéder. En plus de la version stable par défaut dont nous avons déjà parlé, vous pouvez également choisir entre Chrome Beta (32 bits ou 64 bits) et Chrome Canary (32 bits ou 64 bits).
Chrome Beta voit généralement des mises à jour majeures un mois avant les versions stables et son utilisation est relativement peu risquée. Oui, vous pouvez rencontrer des problèmes ici et là, mais dans la plupart des cas, il devrait être proche de la stabilité. Si vous téléchargez Chrome Beta, il remplacera votre Chrome stable habituel, utilisez-le donc à vos risques et périls.
D’un autre côté, Chrome Canary est plus risqué que Beta. Canary est destiné à ceux qui sont à la pointe de la technologie et qui veulent ce qu’il y a de mieux et qui sont prêts à sacrifier la stabilité. Heureusement, Canary fonctionne comme une application distincte de la version stable de Chrome, vous pouvez donc exécuter les deux en même temps. De cette façon, si un bogue majeur rend Canary inutilisable, vous pouvez utiliser le Chrome stable comme sauvegarde.
Impossible d’accéder à Windows Smartscreen
Si lors de l’installation de la version sélectionnée de Chrome, une grande barre verte apparaît sur l’écran indiquant « Impossible d’accéder à Windows Smartscreen » et ne vous permet pas d’exécuter le programme d’installation, il existe une solution simple.
Windows Smartscreen est l’une des nombreuses fonctionnalités impressionnantes de Windows 8 conçues pour vous protéger contre les virus. Lorsqu’il est connecté à Internet, Smartscreen recherche tous les fichiers exécutables (tels que le .exe qui installe Chrome) et les compare à une liste de logiciels malveillants connus. C’est la dernière ligne de défense si vous téléchargez accidentellement un logiciel malveillant et essayez de l’installer vous-même, mais Chrome n’est clairement pas un logiciel malveillant.
Pour que Smartscreen fonctionne correctement, votre première étape devrait être de réparer votre connexion Internet. Ce message d’erreur se produit le plus souvent car il n’y a pas de connexion Internet. Cependant, si ce n’est pas un problème, vous pouvez simplement sélectionner l’option « Exécuter quand même » pour installer Chrome sans l’analyser au préalable, sachant que Chrome n’endommagera pas votre ordinateur. Cependant, vous devriez être plus prudent à l’avenir lorsque vous choisissez des fichiers en lesquels vous avez suffisamment confiance pour contourner Smartscreen.
Si vous sentez que vous ne voulez vraiment pas que Smartscreen perde votre temps à vérifier tous les exécutables, vous pouvez le désactiver. Appuyez sur la touche Windows pour revenir à l’écran de démarrage, tapez « Centre d’action » et sélectionnez Centre d’action dans la liste de gauche. Le Centre d’action s’ouvrira sur votre bureau et vous pourrez sélectionner « Modifier les paramètres de Windows Smartscreen » sur le côté gauche de celui-ci.
À partir de là, vous pouvez sélectionner la case pour le désactiver, mais ce n’est pas recommandé.
Vous rencontrez des problèmes avec votre connexion Internet ?
Le programme d’installation de Chrome nécessite Internet pour s’installer correctement, mais tout le monde ne dispose pas d’une connexion Internet cohérente et suffisamment puissante pour le faire fonctionner. Si tel est le cas, continuez et téléchargez le programme d’installation de Chrome hors ligne.
Cependant, une fois que vous l’avez installé, vous devez réellement mettre à jour votre Chrome en arrière-plan pour améliorer la sécurité et les performances. Si vous empêchez Chrome de le faire, vous devez revoir la page Offline Chrome Installer de temps en temps pour installer la dernière version de Chrome afin de vous assurer que votre navigateur reste sûr et rapide.
Erreurs fréquentes
Si votre installation de Chrome échoue, elle devrait vous donner un numéro d’erreur expliquant pourquoi elle a échoué. Rappelez-vous ce numéro et vous pouvez trouver des instructions spécifiques sur la façon de le réparer sur le site Web de Google.
Mode bureau ou mode Windows 8 ?
Après avoir ouvert Chrome, il devrait s’ouvrir sur votre bureau. C’est bien pour la plupart des gens puisque vous y passez probablement la plupart de votre temps. Mais il existe une autre façon d’exécuter Chrome sur une machine Windows 8 que vous préférerez peut-être.
C’est ce qu’on appelle le mode Windows 8, et il imite étroitement l’apparence de l’exécution de Chrome OS, le système d’exploitation de tous les Chromebooks.
Pour essayer ce mode par vous-même, cliquez simplement sur le bouton des paramètres dans le coin supérieur droit de Chrome (trois lignes horizontales superposées) et sélectionnez « Redémarrer Chrome en mode Windows 8 ». Il fermera tous les onglets et fenêtres et les rouvrira dans un nouveau mode – alors assurez-vous de sauvegarder tout ce sur quoi vous travaillez dans votre navigateur avant de le faire.
Ci-dessus, vous pouvez voir Chrome fonctionner en mode bureau normal, et ci-dessous, vous pouvez voir à quoi ressemble le mode Windows 8. Vous verrez un arrière-plan gris avec une barre semblable à une barre des tâches en bas où vous pouvez mettre des raccourcis vers différentes pages Web et applications Chrome. Semblable à Windows 8, l’heure est en bas à droite.
Vous pouvez redimensionner et déplacer les fenêtres Chrome dans cet environnement, mais Windows 8 traite simplement le tout comme une « application Chrome ». Autrement dit, le multitâche (lorsque vous glissez depuis la gauche ou déplacez la souris en haut à gauche ou en bas à droite) traite l’ensemble de l’environnement Chrome comme une application moderne.
Si vous ne l’aimez pas, vous pouvez revenir au mode bureau normal en revenant aux paramètres et en sélectionnant « Redémarrer Chrome sur le bureau ».
Icônes de l’écran de démarrage et de la barre des tâches
Après avoir installé Chrome, l’icône apparaîtra dans votre liste d’applications. Vous pouvez afficher cette liste en appuyant sur la touche Windows dans l’écran d’accueil, puis en balayant vers le haut (sur les écrans tactiles) ou en cliquant sur la flèche vers le bas dans le coin inférieur gauche (sur les écrans non tactiles).
Trouvez le Chrome répertorié ici sous Google Chrome. Vous pouvez ensuite cliquer dessus avec le bouton droit de la souris pour décider si vous souhaitez l’épingler à l’écran de démarrage ou à la barre des tâches. Selon le nombre de fois que vous utilisez l’écran de démarrage, vous pouvez ou non l’épingler à cet endroit, mais si vous utilisez le mode Windows 8 pour Chrome, il est préférable de l’épingler à cet endroit.
Si vous préférez rester dans l’environnement de bureau, vous pouvez l’épingler à la barre des tâches afin qu’il soit épinglé à la barre qui longe le bas du bureau.
Raccourcis clavier maître
Google a une liste de tous les raccourcis clavier pour Chrome sur Windows sur son site Web, et ils peuvent être très utiles pour accélérer votre utilisation du navigateur. Gardez une liste des plus utiles pour vous-même et essayez de vous en souvenir – vous ne le regretterez pas.
écran tactile?Activer le zoom par pincement
Si votre appareil dispose d’un écran tactile, le pincement pour zoomer est une fonctionnalité inestimable. Si cela ne fonctionne pas lorsque vous démarrez Chrome, vous pouvez l’activer en accédant à chrome://flags/#enable-pinch dans la barre d’adresse et en sélectionnant « Activer » dans le menu déroulant « Activer la mise à l’échelle ».
Si cela vous cause des problèmes, vous pouvez toujours revenir en arrière et le désactiver.
Comment désinstaller
Vous passez à un autre navigateur et vous n’avez plus besoin de Chrome ? La désinstallation est facile. Appuyez sur la touche Windows pour revenir à l’écran de démarrage et tapez « désinstaller un programme ». Sélectionnez « Désinstaller un programme » dans la barre de recherche qui apparaît sur le côté.
Il ouvrira une fenêtre sur le bureau avec toutes les applications de bureau installées répertoriées. Trouvez Chrome, sélectionnez-le et cliquez sur Désinstaller.
D’autres astuces pour Chrome sur Windows 8 ?
J’espère que Chrome est maintenant installé et fonctionne parfaitement sur votre appareil Windows 8. Connaissez-vous d’autres astuces utiles ?
…