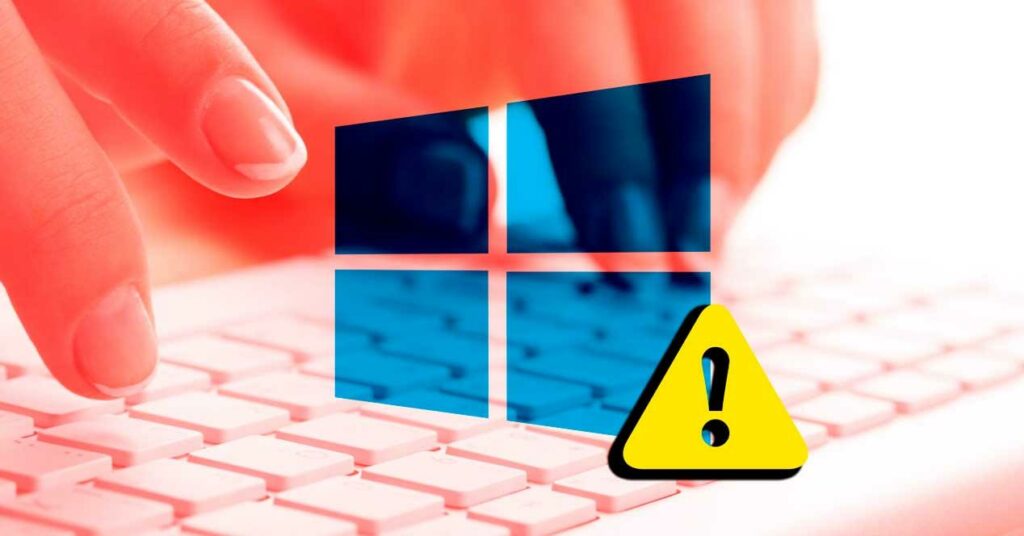Impossible d’entrer « démarrer » dans Windows 10 ?Voici la solution
inspection préliminaire
Une fois que vous rencontrez ce problème (commun avec certaines mises à jour Windows), vous devriez essayer de vérifier ce qui pourrait se passer. Vous devez donc exclure qu’il ne s’agisse pas d’un problème de clavier et rechercher le fichier CTFMON. Nous vous expliquerons comment procéder afin que nous puissions ensuite commenter la solution la plus adaptée à votre cas.
Vérifiez le clavier
Tout d’abord, il semble y avoir un problème de reconnaissance des touches qui empêche que cela se produise, mais cela ne fonctionne pas non plus si vous essayez d’utiliser le clavier virtuel. Vous le trouverez dans Accessibilité Windows. Si vous en avez un, vous pouvez essayer de connecter un nouveau clavier pour vous assurer que le problème n’est pas causé par celui-ci. Si vous ne pouvez toujours pas faire ce que vous voulez, nous vous indiquerons les principales étapes à suivre.
Localisez le fichier CTFMON
La première chose que nous devons faire est de vérifier si c’est le problème Recherchez le fichier et exécutez-le en tant qu’administrateur. S’il le résout, vous saurez que le problème est là. Notez que le démarrage ne fonctionne pas, donc la simple recherche de « ctfmon » dans le menu ne vous y amènera pas. Mais la route à suivre est la suivante :
- Ouvrez le dossier Windows sur votre ordinateur
- Aller à System32
- Rechercher ctfmon.exe
- Clic droit sur le fichier
- Cliquez sur « Exécuter en tant qu’administrateur »
attendez quelques secondes puis Vérifiez si Home fonctionne à nouveau correctement.
Une autre option pour l’activer est :
- Appuyez sur Win + R sur le clavier pour démarrer Exécuter
- Tapez ce qui suit : C:WindowsSystem32ctfmon.exe
Le résultat sera exactement le même, bien qu’il soit également « corrompu » une fois que vous aurez éteint ou redémarré votre ordinateur. Donc, une fois que vous aurez compris que c’est le problème, nous vous dirons comment trouver la solution finale. En attendant, si vous continuez à l’utiliser et que vous êtes pressé, vous pouvez continuer à utiliser cette solution temporaire.
Comment resoudre le probleme
Après avoir effectué la première vérification, nous discuterons des différentes façons de résoudre ce problème, comme à partir du disque local ou de l’éditeur de registre, ou même vérifier s’il s’agit d’un problème lié à l’antivirus. Il existe également des solutions temporaires, mais dans ce cas nous vous dirons comment trouver la solution la plus adaptée pour qu’elle fonctionne parfaitement pour vous.
Solutions pour Système 32
Notez que cette solution vous permettra Utilisez et tapez Démarrer et la barre de recherche ou Microsoft Store, mais il cesse de fonctionner dès que vous éteignez ou redémarrez votre ordinateur. Il existe deux options : créer un raccourci CTFMON sur le bureau et exécuter en tant qu’administrateur à chaque plantage. Ou vous suivez les étapes que nous expliquerons ci-dessous et gardez-le activé tout le temps. Cela fonctionne pour nous même si vous éteignez ou redémarrez votre ordinateur.
- ouvrir le lecteur local
- Allez dans le dossier Windows
- Ici, allez dans le dossier System32
- Localisez le fichier ctfmon dans la liste des fichiers et du contenu
- clic droit dessus
- Dans le menu déroulant, sélectionnez « Envoyer à… »
- Cliquez sur « Envoyer vers le bureau – Raccourci »
Un raccourci est automatiquement créé sur le bureau. Il va falloir couper ce raccourci (clic droit – couper) et suivre ces étapes :
- allumer l’ordinateur
- Accédez au dossier ProgramData
- Ouvrez le dossier Microsoft
- Trouvez le dossier Windows
- Ouvrez le menu de démarrage maintenant
- aller au programme
- Ouvrir la page d’accueil
Copiez le fichier ctfmon ici Vous venez de couper et de modifier le nom du bureau pour supprimer la partie « -raccourci ». Après avoir terminé ces étapes, nous pouvons vérifier que vous les avez correctement effectuées :
- Appuyez sur Ctrl+Alt+Suppr
- Ouvrir le gestionnaire de tâches
- Sélectionnez l’onglet du haut Accueil
- Vérifiez si l’option apparaît « Chargeur CTF »
Assurez-vous qu’il est activé et vérifiez si vous pouvez écrire sur Windows. Essayez de redémarrer ou d’éteindre votre ordinateur, puis redémarrez-le pour voir si vous pouvez écrire à nouveau après l’avoir allumé. Et suivez les étapes ci-dessus pour vous assurer que le chargeur CTF apparaît toujours dans l’onglet Accueil lorsque vous l’ouvrez.
de l’Éditeur du Registre
Il existe une autre façon de résoudre le problème qui est différente de la précédente. C’est plus rapide, mais superficiellement cela vous semble plus compliqué. De nombreux utilisateurs échappent à tout ce qui concerne l’Éditeur du Registre, nous recommandons donc la première option. C’est plus rapide et ne prend que quelques secondes.
- Appuyez sur Win + R sur le clavier pour démarrer Exécuter
- Tapez regedit dans la case
- Appuyez sur Entrée ou appuyez sur Entrée sur le clavier de votre ordinateur
Une fois dans l’Éditeur du Registre, ouvrez ce qui suit :
- HKEY_LOCAL_MACHINE
- Logiciel
- Microsoft
- les fenêtres
- version actuelle
- Cours
Une fois ici, faites un clic droit sur l’espace vide à droite. Cliquez sur Nouveau et Valeur de chaîne.Modifiez la chaîne et modifiez la valeur pour la nommer C:WindowsSystem32ctfmon.exe
Après avoir terminé toutes ces étapes, fermez l’Éditeur du Registre. Arrêtez l’ordinateur ou redémarrez-le et vérifiez qu’il démarre normalement et que toutes les options Microsoft y sont écrites lorsqu’il est allumé ou redémarré.
Utilisez la commande de réparation de Windows
Ces types de bogues sont courants dans les systèmes d’exploitation de Microsoft, c’est pourquoi la société s’assure que ce système contient des bogues. commande d’autodiagnostic Et effectuer les réparations nécessaires. Ces types d’outils ont souvent un objectif plus « générique ». Nous vous recommandons donc, si vous rencontrez ce problème, d’utiliser d’abord l’une des méthodes que nous avons expliquées ci-dessus.
Il existe plusieurs façons d’entrer ces commandes dans Windows, mais la plus simple consiste à utiliser le Gestionnaire des tâches. Nous vous montrons ci-dessous tout le processus pour le faire :
- Ouvrir le gestionnaire de tâches
- Vous pouvez utiliser CTRL+ALT+DEL ou directement CTRL+SHIFT+Escape
- Une fois dedans, cliquez sur l’onglet « Fichier »
- Cliquez sur »exécuter une nouvelle tâche»
- Surtout, nous l’avons fait en sélectionnant « Créer cette tâche avec des privilèges administratifs »
- Nous écrivons CMD, une nouvelle fenêtre apparaîtra
- Ce sont 3 commandes d’autodiagnostic.saisir un par un
- DISM/En ligne/Cleanup-Image/CheckHealth
- DISM/En ligne/Cleanup-Image/ScanHealth
- DISM/En ligne/Cleanup-Image/RestoreHealth
Après cela, le problème aurait dû être résolu car il devrait être géré par Windows lui-même. Si ce n’est pas le cas, nous vous recommandons de redémarrer d’abord votre ordinateur pour vérifier, sinon vous pouvez également suivre les étapes ci-dessous.
Désinstaller le logiciel antivirus
Si vous continuez à avoir le même problème, certains utilisateurs obtiendront diverses erreurs dans le menu Démarrer, pas seulement ne pas pouvoir écrire, car Votre système antivirus ou votre pare-feu n’est pas correctement installé.
Ces types de programmes peuvent avoir une sorte de conflit avec la barre de démarrage de Windows et l’empêcher de fonctionner correctement.si tu essayes éteignez-le ou désactivez-le et que la barre de démarrage fonctionne à nouveau correctement, êtes-vous sûr que le problème est causé par l’antivirus ou le pare-feu.La chose la plus sensée à faire est Changer de logiciel antivirusMais si nous avons payé, nous pouvons le désinstaller et le réinstallerParfois, cela résout le problème, ce qui montre qu’il n’a pas été installé correctement la première fois, c’est pourquoi la barre de démarrage de Windows ne fonctionne pas.
Si nous voulons désinstaller l’antivirus, il suffit d’appuyer sur la touche Fenêtre+R et dans la fenêtre qui apparaît écrire Programmes et fonctionnalitésDans la liste déroulante, nous sélectionnons la même option.Ensuite, il est temps de rechercher un logiciel antivirus dans la liste qui apparaît et de cliquer sur désinstallerAprès cela, il est préférable de redémarrer le système pour que toutes les modifications prennent effet.
Mettre à jour ou restaurer la sauvegarde
Si tout ce qui précède ne fonctionne pas, tout ce que vous pouvez faire est d’attendre nouvelle mise à jour Cela résoudra le problème et restaurera même votre système d’exploitation à une version précédente, ce qui entraînera une perte de données et de paramètres. Ce dernier est préférable si vous êtes pressé, au moins jusqu’à ce qu’il y ait une mise à jour (sinon, auquel cas vous pouvez simplement cliquer sur mettre à jour sur Windows Update), bien que d’autres solutions soient meilleures. N’oubliez pas de redémarrer après avoir essayé les solutions ci-dessus pour vous assurer que tout fonctionne.
Dans ce cas, vous pouvez également essayer de contacter Microsoft pour obtenir de l’aide, bien que dans la plupart des cas, il vous dira de faire ces vérifications, sinon il ne fournira pas de solution personnalisée, donc avant de le faire, vérifiez si vous avez fait tout ce dont nous avons parlé précédemment. pouvez le faire en tapant help dans un moteur de recherche ou sur le site de support Microsoft.