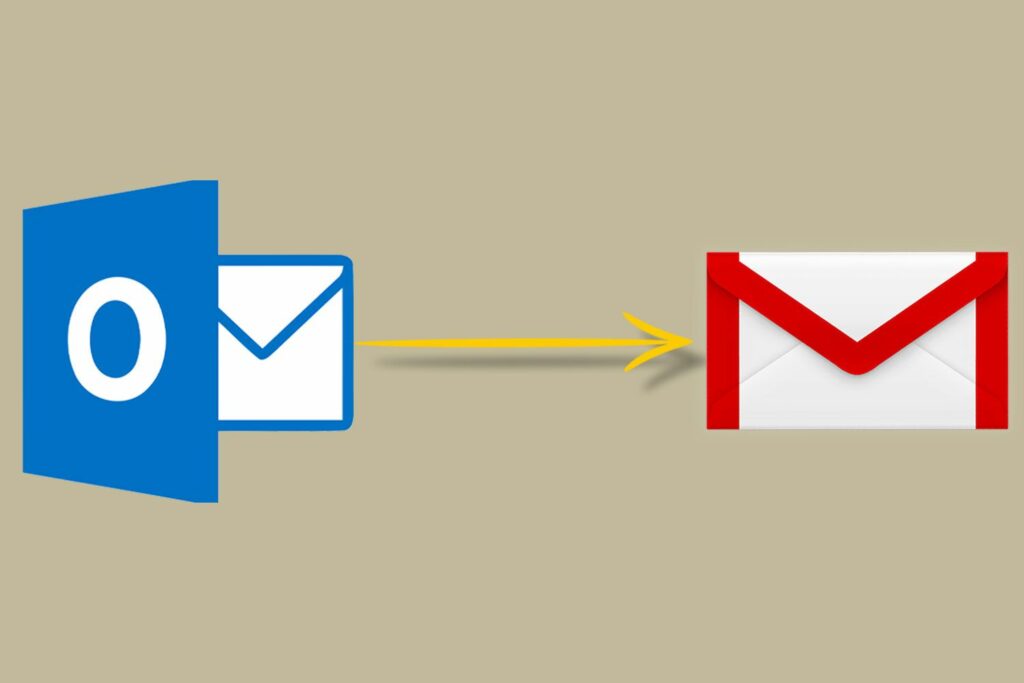Importez votre messagerie et vos contacts Outlook.com dans Gmail
ce qu’il faut savoir
- Dans Gmail, sélectionnez d’installation (équipement) > Afficher tous les paramètres > Comptes et importations Étiqueter.
- choisir Importer du courrier et des contactsEntrez votre adresse e-mail Outlook.com et sélectionnez Continuez > Continuez.
- choisir Oui Pour confirmer les autorisations, choisissez vos options, puis sélectionnez démarrer l’importation.
Cet article décrit comment importer le courrier et les contacts Outlook.com (y compris les données de vos comptes de messagerie Hotmail ou Windows Live) dans Gmail. Vous aurez besoin d’accéder à la version de bureau de Gmail pour effectuer ce transfert.
Importer le courrier et les contacts Outlook.com dans Gmail
Avant de commencer le processus d’importation, préparez votre compte Outlook.com en copiant tous les messages que vous souhaitez conserver des dossiers Corbeille et Courrier indésirable dans votre boîte de réception (vous n’avez peut-être aucun message que vous souhaitez conserver dans ces dossiers – après tout, ces sont des dossiers où vous n’avez généralement que des e-mails que vous souhaitez supprimer mais dont vous n’avez pas besoin – mais juste au cas où).
Pour migrer la messagerie, les dossiers et les contacts du carnet d’adresses d’Outlook.com vers Gmail, procédez comme suit :
-
Sur la page de votre compte Gmail, sélectionnez d’installation Le bouton dans le coin supérieur droit de la page (il ressemble à une icône d’engrenage).
-
robinet d’installation. Dans les versions plus récentes de Gmail, sélectionnez Afficher tous les paramètres.
-
En haut de la page des paramètres, sélectionnez Comptes et importations Étiqueter.
-
Dans la section Importer le courrier et les contacts, sélectionnez Importer du courrier et des contacts.
Si vous avez déjà importé, l’option apparaîtra comme Importer depuis une autre adresse.
-
Une fenêtre s’ouvrira et vous demandera Depuis quel compte importez-vous ? Tapez votre adresse e-mail Outlook.com et sélectionnez Continuez.
-
Une autre fenêtre s’ouvrira avec quelques informations.Cliquez sur Continuez.
-
Dans la fenêtre suivante, vous confirmerez l’accès de Gmail à votre compte Outlook.Voir les conditions et cliquer Oui continuer, puis fermer Authentification réussie Écran.
-
Dans la fenêtre intitulée Étape 2 : Options d’importation, sélectionnez l’option souhaitée. ceux-ci sont:
- Contacts d’importation.
- Importer du courrier.
- Importez de nouveaux messages pour les 30 prochains jours : les messages reçus à votre adresse Outlook.com seront automatiquement envoyés dans votre boîte de réception Gmail dans un délai d’un mois.
-
choisir démarrer l’importation puis clique d’accord.
Le processus d’importation se déroulera sans votre aide supplémentaire. Vous pouvez reprendre le travail dans votre compte Gmail ou vous déconnecter de votre compte Gmail ; le processus d’importation se poursuit en arrière-plan, que votre compte Gmail soit ouvert ou non.
Le processus d’importation peut prendre un certain temps, voire quelques jours, selon le nombre d’e-mails et de contacts que vous souhaitez importer.
Merci de nous en informer!
Dites-nous pourquoi !
D’autres détails ne sont pas assez difficiles à comprendre