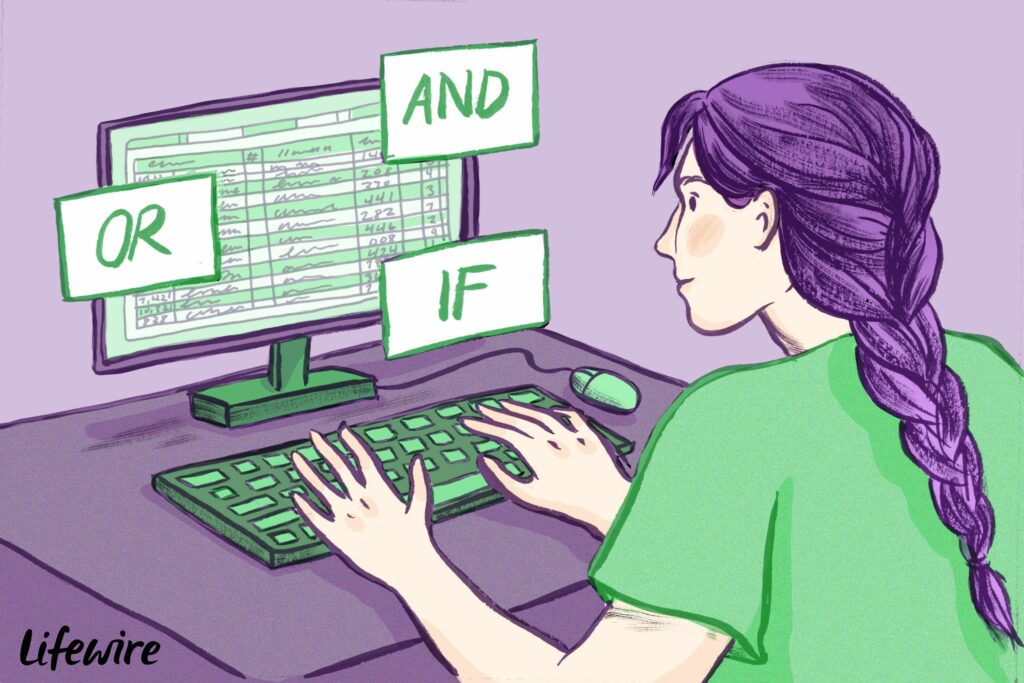Imbrication des fonctions AND, OR et IF dans Excel
Les fonctions imbriquées dans Excel font référence au placement d’une fonction dans une autre. La fonction imbriquée agit comme l’un des arguments de la fonction principale. Les fonctions AND, OR et IF font partie des fonctions logiques les plus connues d’Excel et sont souvent utilisées ensemble.
Les instructions de cet article s’appliquent à Excel 2019, 2016, 2013, 2010, 2007 ; Excel pour Microsoft 365, Excel Online et Excel pour Mac.
Construire une instruction Excel IF
Lors de l’utilisation des fonctions SI, ET et OU, la fonction doit remplir une ou toutes les conditions pour renvoyer une réponse VRAI. Sinon, la fonction renvoie FALSE comme valeur.
Pour la fonction OR (voir ligne 2 dans la figure ci-dessous), si l’une de ces conditions est vraie, la fonction renvoie une valeur TRUE. Pour la fonction AND (voir ligne 3), les trois conditions doivent être vraies pour que la fonction renvoie une valeur TRUE.
Dans l’image ci-dessous, les lignes 4 à 6 contiennent des formules avec des fonctions AND et OR imbriquées dans une fonction IF.
Lorsque les fonctions AND et OR sont utilisées conjointement avec la fonction IF, la formule résultante a une plus grande fonctionnalité.
Dans cet exemple, les formules des lignes 2 et 3 testent trois conditions :
- La valeur de la cellule A2 est-elle inférieure à 50 ?
- La valeur de la cellule A3 n’est-elle pas égale à 75 ?
- La valeur de la cellule A4 est-elle supérieure ou égale à 100 ?
De plus, dans tous les exemples, la fonction imbriquée agit comme un première argumentation.Le premier élément est appelé Paramètres de test logiques.
=IF(OR(A2<50,A3<>75,A4>=100), »Données correctes », »Données incorrectes ») data-type= »code »> =IF(AND(A2<50,A3<> 75,A4>=100),1000,AUJOURD’HUI()) data-type= »code »>
Modifier la sortie de la formule
Dans toutes les formules des lignes 4 à 6, les fonctions ET et OU sont identiques aux fonctions correspondantes des lignes 2 et 3, car elles testent les données des cellules A2 à A4 pour voir si elles remplissent la condition souhaitée .
La fonction SI est utilisée pour contrôler la sortie d’une formule en fonction de ce qui est entré pour les deuxième et troisième arguments de la fonction. Des exemples de cette sortie peuvent être du texte dans la ligne 4, des nombres dans la ligne 5, la sortie d’une formule ou une cellule vide.
Pour la formule SI/ET de la cellule B5, étant donné que les trois cellules de la plage A2 à A4 ne sont pas vraies (la valeur de la cellule A4 n’est pas supérieure ou égale à 100), la fonction ET renvoie une valeur FAUX. La fonction SI utilise cette valeur et renvoie son paramètre Value_if_false — la date actuelle fournie par la fonction AUJOURD’HUI.
D’autre part, la formule IF/OR de la quatrième ligne renvoie l’instruction textuelle les données sont correctes Pour l’une des deux raisons suivantes :
-
La valeur OU renvoie une valeur VRAI – la valeur dans la cellule A3 n’est pas égale à 75.
-
La fonction SI utilise ensuite ce résultat pour renvoyer son paramètre Value_if_false : la donnée est correcte.
Utilisation des instructions IF dans Excel
Les étapes suivantes montrent comment saisir la formule SI/OU dans la cellule B4 de l’exemple. Ces mêmes étapes peuvent être utilisées pour entrer n’importe laquelle des formules IF dans ces exemples.
Il existe deux façons de saisir des formules dans Excel. Tapez une formule dans la barre de formule ou utilisez la boîte de dialogue Arguments de la fonction. La boîte de dialogue s’occupe de la syntaxe, comme placer des séparateurs virgule entre les paramètres et entourer les entrées de texte entre guillemets.
Les étapes pour saisir la formule SI/OU dans la cellule B4 sont les suivantes :
-
choisir cellule B4 Faites-en la cellule active.
-
Sur le ruban, allez à formule.
-
choisir logique Ouvrez la liste déroulante des fonctions.
-
choisir si ouvrir dans la liste paramètre de fonction dialogue.
-
placer le curseur sur essai de logique zone de texte.
-
Entrez complet ou Fonction:
OU(A2<50,A3<>75,A4>=100) datatype= »code »>
-
placer le curseur sur Value_if_true zone de texte.
-
taper les données sont correctes.
-
placer le curseur sur value_if_false zone de texte.
-
taper erreur de donnée.
-
choisir D’ACCORD fonction complète.
-
La formule affiche Value_if_true l’argument les données sont correctes.
-
choisir cellule B4 Voir la fonction complète dans la barre de formule au-dessus de la feuille de calcul.
Merci de nous en informer!
Recevez les dernières nouvelles technologiques publiées quotidiennement
abonnement
Dites-nous pourquoi !
D’autres détails ne sont pas assez difficiles à comprendre