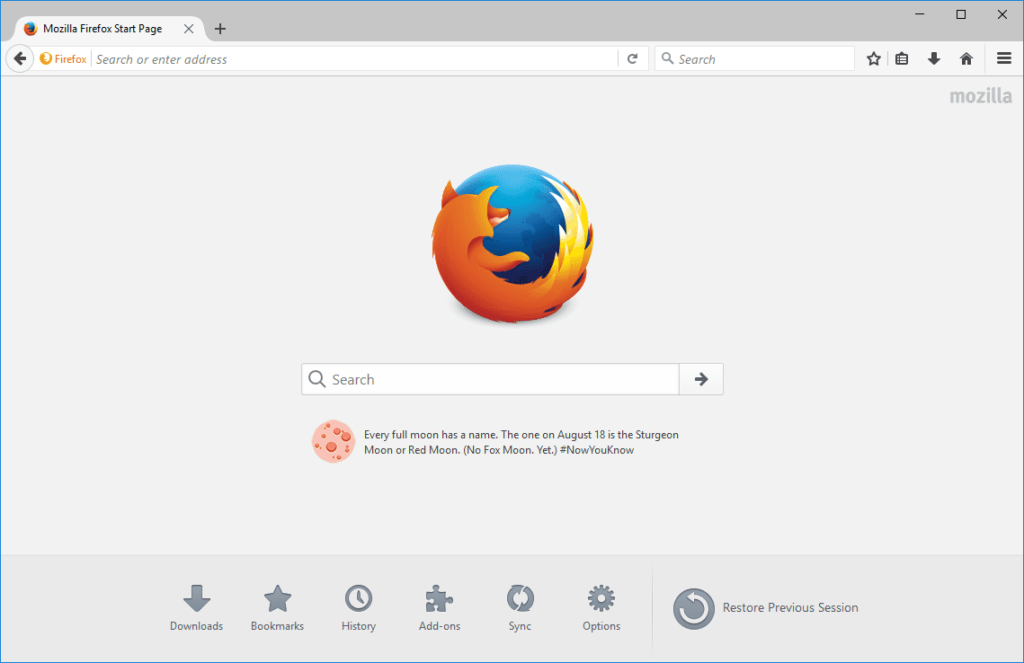Guide de configuration des paramètres de mise à jour dans Mozilla Firefox
Ce didacticiel s’adresse uniquement aux utilisateurs exécutant le navigateur Web Firefox sur les systèmes d’exploitation Linux, Mac OS X et Windows.
Il est important de mettre à jour votre navigateur Firefox avec la dernière et la meilleure version disponible. Il y a deux raisons principales à cela, liées à la sécurité et à la fonctionnalité. Tout d’abord, un certain nombre de mises à jour du navigateur ont été publiées pour corriger les failles de sécurité trouvées dans les versions précédentes. Vous devez maintenir Firefox à jour pour minimiser l’exposition à des vulnérabilités potentiellement dangereuses. Deuxièmement, certaines mises à jour du navigateur contiennent de nouvelles fonctionnalités ou améliorations dont vous souhaitez profiter.
Comment configurer les paramètres de mise à jour dans Mozilla Firefox
Firefox a son mécanisme de mise à jour intégré et ses paramètres peuvent être configurés à votre guise. La mise à jour de la configuration peut se faire en quelques étapes simples, et ce tutoriel vous apprendra comment.
-
Tout d’abord, choisissez Maître Firefox Le menu est représenté par trois lignes horizontales et est situé dans le coin supérieur droit de la fenêtre du navigateur.
-
lorsque. . .lorsque apparaitre Le menu apparaît, sélectionnez options ou préférencesL’interface Options/Préférences de Firefox devrait maintenant apparaître dans un nouvel onglet.
-
rester général onglet et faites défiler jusqu’à ce que vous voyiez Mise à jour FirefoxUtilisez les options disponibles ci-dessous Mise à jour Firefox Configurez Firefox pour gérer les mises à jour comme vous le souhaitez. Par défaut, Firefox recherche et installe automatiquement les mises à jour.
deux options
La deuxième et principale partie renouveler partie, marque Mise à jour Firefox, contient deux options, chacune avec un bouton radio. Ils sont les suivants.
- Pour installer automatiquement les mises à jour : Activé par défaut, ce paramètre garantit que Firefox reste à jour sans aucune intervention manuelle. Vous serez averti à l’avance si une mise à jour du navigateur désactive l’un de vos modules complémentaires existants.Si vous souhaitez désactiver l’avertissement ci-dessus, décochez la case à côté Veuillez m’avertir si cela désactive l’un de mes modules complémentaires en cliquant dessus une fois.
- Recherchez les mises à jour, mais laissez-moi choisir de les installer : Lorsqu’il est activé, Firefox vérifiera toujours les mises à jour de navigateur disponibles. Cependant, il n’installera pas ces mises à jour à moins que vous ne l’autorisiez explicitement.
Juste au-dessus de ces options se trouve un Afficher l’historique des mises à jourCliquez sur ce bouton pour afficher les détails de toutes les mises à jour majeures qui ont été appliquées à votre navigateur dans le passé.Il existe une autre option pour manuellement Vérifier les mises à jour.
Services d’arrière-plan
Sous Windows, la dernière section de cet écran est étiquetée Installer les mises à jour à l’aide d’un service d’arrière-plan, qui permet au navigateur de démarrer un nouveau service en arrière-plan pour gérer les mises à jour automatiques. De cette façon, vous n’avez pas besoin d’approuver manuellement les mises à jour chaque fois que vous les installez. Pour activer les services d’arrière-plan, cochez simplement la case une fois et cochez à côté. Pour configurer le comportement inverse, supprimez la coche qui l’accompagne.
Merci de nous en informer!
Recevez les dernières nouvelles technologiques publiées quotidiennement
abonnement
Dites-nous pourquoi !
D’autres détails ne sont pas assez difficiles à comprendre