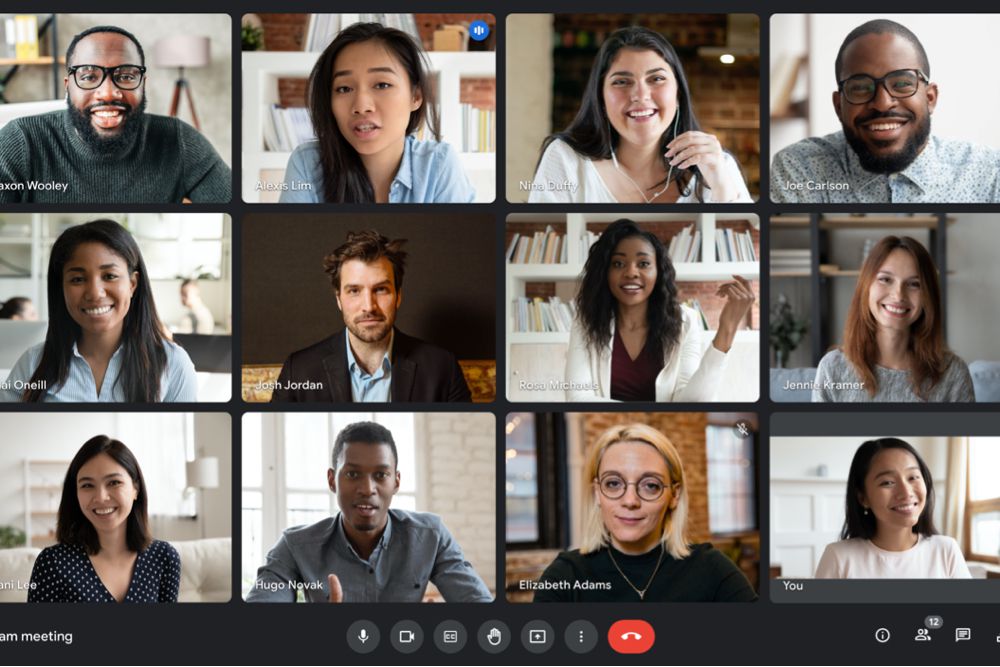Google Meet ne fonctionne pas ?Comment resoudre le probleme
Vous vous réveillez, vous mettez une belle chemise, vous vous précipitez pour faire du café, et… Google Meet ne fonctionne pas. Vous pouvez voir un écran vide, une image floue ou ne pas démarrer du tout. Voici comment réparer Google Meet.
Raisons pour lesquelles Google Meet ne fonctionne pas
Les problèmes de Google Meet peuvent être divisés en trois catégories de base. Problèmes logiciels, problèmes matériels et problèmes Internet.
Les problèmes logiciels incluent des problèmes tels que le blocage de votre navigateur Web ou le non lancement d’applications. Les problèmes matériels les plus courants sur les PC et les Mac sont liés aux problèmes de webcam et/ou de microphone. Les problèmes Internet sont causés par une connexion Internet instable ou des problèmes avec le service en ligne de Google Meet.
Bien que la source du problème puisse varier, se concentrer sur ces trois problèmes résoudra généralement le problème et fera fonctionner à nouveau Google Meet.
Comment réparer Google Meet sur PC ou Mac
Ces solutions vous aideront à utiliser Google Meet sur votre PC ou Mac. Nous vous recommandons d’effectuer ces étapes dans l’ordre dans lequel elles apparaissent.
-
Vérifiez que votre ordinateur répond à la configuration minimale requise pour Google Meet. Tous les principaux navigateurs sont pris en charge sur Windows et macOS, mais vous devez utiliser la dernière version.
-
Vérifiez les interruptions sur Internet ou sur le service Google Meet. Savoir qu’il y a une panne ne résoudra pas le problème, mais cela arrêtera au moins vos efforts de dépannage.
-
Vérifiez le code de la réunion. Les réunions Google Meet sont souvent organisées à l’aide de liens au lieu de saisir manuellement les codes de réunion, mais il y a toujours un risque d’erreur. Communiquez avec l’hôte de la réunion et vérifiez que le code est correct.
-
Vérifiez si votre navigateur peut accéder à la webcam. La plupart des navigateurs affichent une icône de caméra dans ou près de la barre d’adresse. Cliquez sur l’icône pour afficher les paramètres de la caméra et vérifier que la caméra est disponible.
-
Fermez et rouvrez votre navigateur Web. Cela résoudra tous les problèmes temporaires avec le navigateur.
-
Essayez un autre navigateur Web. Comme indiqué dans sa configuration système requise, Google Meet est compatible avec tous les principaux navigateurs Web. Cependant, un bogue ou un problème de configuration dans le navigateur par défaut peut être à l’origine du problème.
-
Vérifiez votre connection internet. S’il semble lent et que vous utilisez le Wi-Fi, essayez de rapprocher votre ordinateur du routeur. Cela résoudra les problèmes causés par un Wi-Fi peu fiable ou lent.
-
Redémarrez votre routeur et votre modem. Cela résoudra tous les problèmes temporaires causés par des bogues dans le routeur ou le modem. Il peut également résoudre les problèmes de vitesse ou de connexion Internet.
-
Vérifiez que votre webcam ou votre microphone fonctionne et corrigez les problèmes que vous rencontrez. Cela vous aidera à déterminer si le problème vient de la caméra ou du microphone, et non de Google Meet.
Nos guides de réparation d’une webcam Windows et de réparation d’une webcam Mac peuvent fournir plus de détails. Nous avons également un guide pour vous aider à réparer le microphone de votre ordinateur portable.
-
Redémarrez votre ordinateur. Cela peut éliminer les erreurs restantes ou les problèmes de configuration de l’ordinateur ou de son système d’exploitation. Nous avons des instructions pour redémarrer votre ordinateur Windows et redémarrer votre Mac.
Comment réparer Google Meet sur iOS ou Android
Ces solutions vous aideront à utiliser Google Meet sur votre appareil iOS ou Android. Nous vous recommandons d’effectuer ces étapes dans l’ordre dans lequel elles apparaissent.
-
Vérifiez que votre appareil répond à la configuration minimale requise pour Google Meet. Vous aurez besoin d’Android 5 (ou plus récent) ou d’iOS 12 (ou plus récent). Si possible, effectuez une mise à niveau vers le dernier système d’exploitation disponible sur l’appareil.
-
Téléchargez et utilisez l’application Google Meet. De nombreux appareils mobiles peuvent accéder à Google Meet via un navigateur Web, mais l’utilisation du navigateur au lieu de l’application n’est pas fiable.
-
Vérifiez les interruptions sur Internet ou sur le service Google Meet. Savoir qu’il y a une panne ne résoudra pas le problème, mais cela arrêtera au moins vos efforts de dépannage.
-
Vérifiez le code de la réunion. Les réunions Google Meet sont souvent organisées à l’aide de liens au lieu de saisir manuellement les codes de réunion, mais il y a toujours un risque d’erreur. Communiquez avec l’hôte de la réunion et vérifiez que le code est correct.
-
Redémarrez l’application Google Meet. Notez que vous devez fermer complètement l’application, pas simplement la quitter. Nos guides sur la fermeture d’applications sur iOS et d’applications sur Android peuvent vous apprendre à le faire.
-
Désinstallez et réinstallez l’application Google Meet. Cela devrait éliminer les bogues temporaires ou les problèmes de configuration causés par l’application elle-même.
-
Vérifiez votre connection internet. S’il semble lent et que vous êtes en Wi-Fi, essayez de rapprocher votre téléphone du routeur. Si vous utilisez des données mobiles, essayez de trouver un point d’accès Wi-Fi avec une connexion solide. Cela résoudra les problèmes causés par de mauvaises connexions Wi-Fi ou de données mobiles.
-
Si vous êtes chez vous, redémarrez votre routeur et votre modem. Cela résoudra tous les problèmes temporaires causés par des bogues dans le routeur ou le modem. Il peut également résoudre les problèmes de vitesse ou de connexion Internet.
-
Vérifiez que la caméra de votre appareil fonctionne correctement. La meilleure façon est d’ouvrir l’application de l’appareil photo stock. Cela vous aidera à déterminer si le problème vient de la caméra de votre appareil et non de Google Meet lui-même.
-
Redémarrez votre appareil. Nos guides pour redémarrer un iPhone, redémarrer un iPad ou redémarrer un appareil Android fournissent des détails. Le redémarrage de l’appareil effacera les erreurs temporaires ou les problèmes de configuration causés par l’appareil ou son système d’exploitation.
Remarque importante sur Google Meet gratuit ou payant
Google Meet est à la fois un service gratuit pour les particuliers et un service payant que les particuliers et les organisations peuvent utiliser pour organiser des réunions vidéo et audio internes.
Certaines fonctionnalités, telles que les appels en petits groupes ou les numéros de téléphone à composer, ne seront pas disponibles sans frais d’abonnement. Les plans gratuits et payants ont également des limites différentes sur le nombre de participants à une réunion et sur la durée d’une réunion.
Vous ne pouvez débloquer le service gratuit qu’en passant à un forfait payant. Les détails sont disponibles sur la page des forfaits et des tarifs de Google Meet.
FAQ
-
Pourquoi mon audio n’est-il pas lu sur Google Meet ?
Si vous rencontrez des problèmes audio avec Google Meet, cliquez sur appel vidéo lien, sélectionnez Plus d’options > d’installationet assurez-vous que les paramètres du microphone et du haut-parleur affichent votre appareil spécifique au lieu de appareil par défautVous pouvez également vérifier les paramètres audio : sur un PC, faites un clic droit sur l’icône du haut-parleur, cliquez sur relecture Étiquette, Sélectionnez votre appareil et cliquez sur Définir la valeur par défautt, puis à Enregistrement Étiquette.Sur un Mac, accédez à Préférences de système > du son > Entrer et sélectionnez le bon microphone, puis allez à production et sélectionnez les bons haut-parleurs ou écouteurs.
-
Pourquoi ma vue de grille Google Meet ne fonctionne-t-elle pas ?
Il existe plusieurs extensions d’affichage de grille pour Google Chrome qui permettent aux utilisateurs d’afficher des vues de grille lors d’une visioconférence Google Meet. Si votre affichage en grille ne fonctionne pas, visitez d’abord le magasin Chrome et assurez-vous d’avoir téléchargé l’extension d’affichage en grille. Si vous avez une extension et qu’elle ne fonctionne toujours pas, vous devrez peut-être mettre à jour l’extension.Pour mettre à jour manuellement, tapez chrome://extensions Dans la barre de recherche de Chrome, ouvrez mode développeur,puis clique renouveler Mettez à jour votre extension à partir du menu du haut.
Merci de nous en informer!
Dites-nous pourquoi !
D’autres détails ne sont pas assez difficiles à comprendre