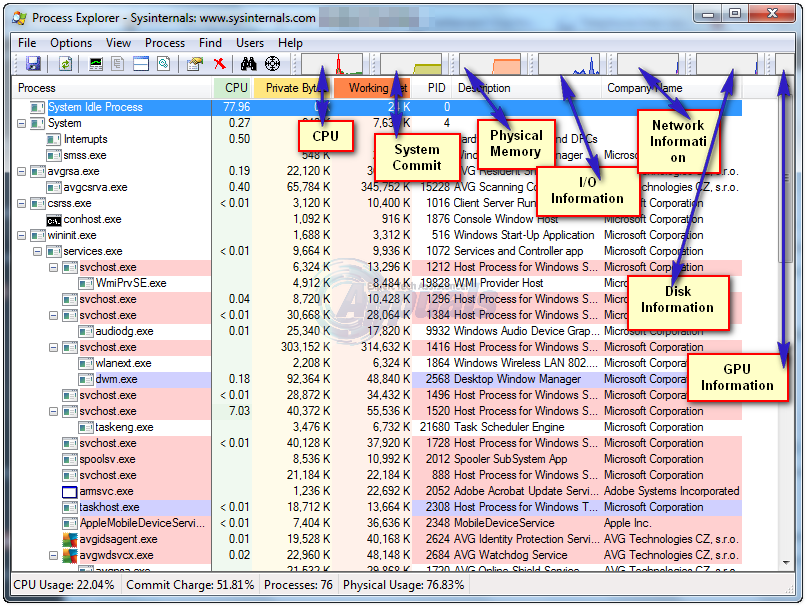Gestionnaire de tâches et explorateur de processus
Le Gestionnaire des tâches de Windows, également connu sous le nom de Gestionnaire des tâches, est une fonctionnalité du système d’exploitation Windows et l’un des utilitaires les plus importants et les plus puissants. Il peut gérer les tâches, les applications et les services en cours d’exécution ainsi que les terminer/les terminer. C’est également un outil de surveillance qui peut être utilisé pour surveiller l’utilisation de votre disque dur, de votre mémoire, de votre CPU et de votre réseau. La suppression des applications qui ne répondent pas ou qui se comportent mal est l’une des fonctions les plus couramment utilisées du Gestionnaire des tâches. En plus de cela, à partir de Windows 8, le Gestionnaire des tâches dispose d’une fonction de démarrage qui gère les applications de démarrage, où vous pouvez activer/désactiver les applications configurées pour s’exécuter au démarrage de la fenêtre.
Cependant, il existe une application disponible qui peut également être utilisée comme alternative à Task Manager, conçue pour les utilisateurs avancés, appelée Process Explorer. Process Explorer fait partie de la famille d’outils de diagnostic Sysinternals, distribués gratuitement par Microsoft. Process Explorer est l’outil le plus couramment utilisé.
Process Explorer peut vous donner plus d’informations et de contrôle sur toutes les applications, processus et services exécutés sur votre ordinateur, y compris toutes les fonctionnalités du Gestionnaire des tâches. Process Explorer peut tracer une application jusqu’au dernier fichier DLL qu’elle utilisait.
Process Explorer s’exécute sans installation, il vous suffit d’exécuter un très petit fichier, ce qui le rend portable. Dans ce guide, si vous souhaitez utiliser Process Explorer, nous comparerons Task Manager et Process Explorer, ce qui vous aidera.
L’utilisateur peut utiliser le gestionnaire de tâches pour savoir quelles applications, processus, services sont en cours d’exécution et également contrôler leur priorité et le nombre de processeurs pouvant être utilisés (affinité). Il vous donne également des informations sur l’utilisation du processeur, de la mémoire et du réseau. Informations sur PC – Parce que le gestionnaire de tâches est conçu pour une utilisation domestique et de base, il n’est pas utile pour le débogage et ne fournit pas non plus d’analyse approfondie et détaillée des processus en cours d’exécution.
Process Explorer vous fournit toutes les informations ci-dessus de manière très détaillée et concise, avec de nombreuses fonctionnalités supplémentaires. Certaines des fonctionnalités cachées dans l’interface de l’explorateur de processus, mais pas toutes, sont mentionnées ci-dessous. Si vous souhaitez également essayer les fonctionnalités suivantes, nous vous recommandons de télécharger Process Explorer (très petit, 1,2 Mo pour être exact) et de le faire fonctionner dans le guide.
Cliquez (ici) pour télécharger Process Explorer, puis Ouvrir Ce fichier téléchargé. Double-cliquez sur procexp.exe Exécutez l’Explorateur de processus. J’accepte En cliquant sur CLUF Je suis d’accord.
Interface utilisateur avancée
Le gestionnaire de tâches reste pratiquement inchangé en termes d’interface utilisateur. Si un utilisateur recherche un processus cible unique à surveiller ou à tuer ou à voir quelle application l’utilise, il peut trouver l’onglet Processus particulièrement déroutant. Pour les moins férus de technologie, tout le processus se ressemble.
Dans ce cas, Process Explorer est clairement gagnant. Il sépare soigneusement et précisément les processus du système de base en rose et les processus que vous lancez vous-même manuellement en bleu. Tous les processus auront des icônes associées à côté d’eux et leurs descriptions.
En outre, son arborescence organise les processus de manière à ce que vous puissiez facilement comprendre le processus parent du processus cible sur lequel il s’exécute.
Les graphiques de surveillance du CPU, du GPU, du réseau et du disque peuvent également être vus en haut, qui peuvent être agrandis si vous cliquez dessus.
Déverrouiller des fichiers et des dossiers
Process Explorer est également un excellent outil de dépannage. Si le fichier/dossier ne peut pas être supprimé même si vous fermez tous les programmes, cela peut vous aider à retracer le processus et/ou le gestionnaire de DLL qui verrouille encore inutilement le fichier/dossier. Ensuite, vous pouvez les supprimer.
Pour ce faire, il suffit d’ouvrir Navigateur de processus et cliquez télescope icône en haut. Types de dans le nom du fichier/dossier et cliquez sur chercher.
Sélectionnez chaque processus dans les résultats et fermez-les en retournant dans la fenêtre Process Explorer, puis clic-droit sur le processus du gestionnaire cible et cliquez sur Fermez la poignée/terminez le processus.
Détails/Analyse
à l’intérieur Navigateur de processus fenêtre, double-cliquez sur un processus pour afficher ses détails. Dans la fenêtre des propriétés, vous pouvez voir son emplacement, le répertoire temporaire actuel, l’emplacement de démarrage automatique (s’il est configuré pour l’exécution automatique), l’utilisation détaillée des ressources informatiques, y compris l’utilisation du réseau, du disque et du processeur, etc.
Suivre l’avancement de l’application
Si vous souhaitez suivre un processus et qu’il s’agit d’un fichier associé, faites simplement glisser l’icône en forme de croix sur l’application et elle vous montrera tous les processus liés/associés.
Contrôles de processus/Nombre total de virus
Process Explorer peut analyser les processus en ligne et également rechercher des virus dans les processus.
Accessibilité/Raccourcis
Le Gestionnaire des tâches est intégré à Windows et est accessible de plusieurs manières, telles que les raccourcis clavier suivants.
selon et attraper Ctrl clé + transfert clé + quitter
selon et attraper Ctrl + Autre clé + Suppr puis clique Démarrer le gestionnaire de tâches.
clic-droit exister Conseil des missions et cliquez Démarrer le gestionnaire de tâches.
selon et maintenez la touche Windows enfoncée et appuyez sur X. Cliquez sur Gestionnaire des tâches. (Sous Windows 8 et versions ultérieures)
S’il est remplacé, Process Explorer est également accessible de la même manière. Pour remplacer le gestionnaire de tâches par l’explorateur de processus, Ouvrir l’explorateur de processus. Cliquez sur exister Choix dans la barre de menu et cliquez sur remplacer le gestionnaire de tâches.
Vous pourrez maintenant exécuter Process Explorer comme vous exécutez le Gestionnaire des tâches. Comme vous pouvez le constater, il ne s’agit pas d’une compétition, car Process Explorer est clairement plus puissant que Task Manager.