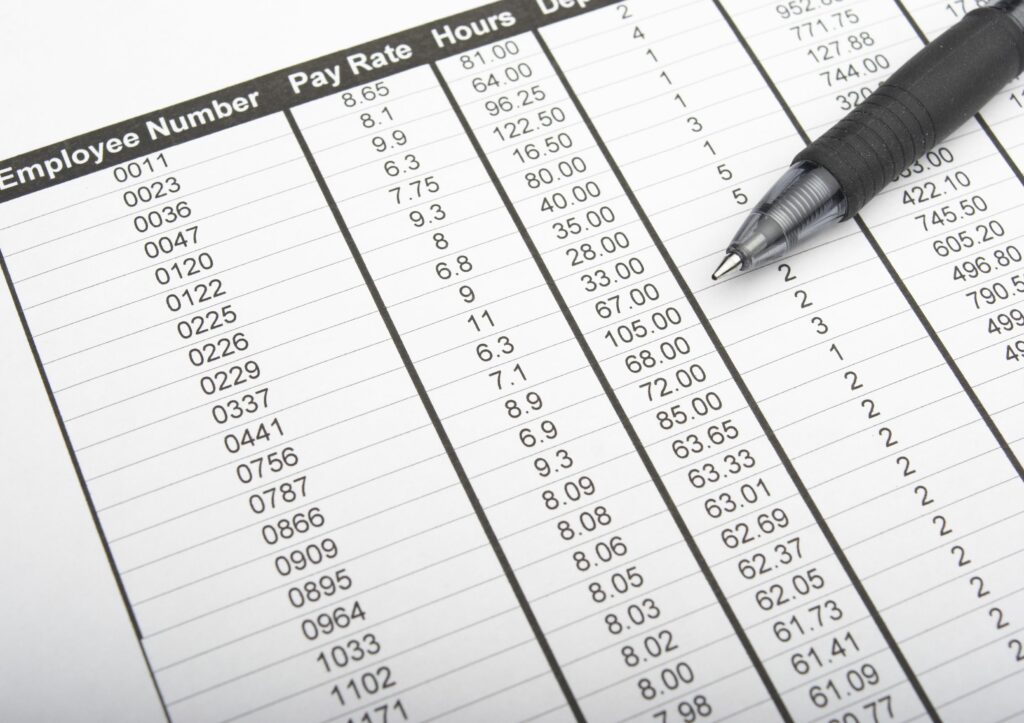Geler ou verrouiller des colonnes et des lignes dans Excel
Lorsque vous faites défiler trop à droite ou trop bas, vous perdez les en-têtes en haut et à gauche de la feuille de calcul Excel. Les volets de gel vous aident à garder une trace de la colonne ou de la ligne de données que vous visualisez.
Les instructions de cet article s’appliquent à Excel pour Microsoft 365, Excel 2019, 2016, 2013 et 2010.
Figer les volets avec cellule active
Lorsque vous utilisez Figer les volets dans Excel, toutes les lignes au-dessus de la cellule active et toutes les colonnes à gauche de celle-ci sont figées.
Ces cellules ne bougent pas lorsque vous faites défiler la feuille de calcul.
-
Sélectionnez la cellule à droite de la colonne et sous la ligne que vous souhaitez figer.Par exemple, pour conserver la ligne 1, la ligne 2 et la colonne A à l’écran pendant le défilement, sélectionnez la cellule B3.
-
choisir voir Étiquette.
-
choisir Figer les volets Affiche une liste déroulante.
Pour figer les volets dans Microsoft Excel 2010, sélectionnez voir > Tous les arrangements > Figer les volets.
-
choisir Figer les voletsCela gèle toutes les lignes et colonnes en haut et à gauche des cellules sélectionnées. L’état d’une cellule ou d’une colonne figée est indiqué par une ligne plus foncée sous la ligne figée et à droite de la colonne figée.
Dégeler les volets dans Excel
Lorsque vous figez une ligne ou une colonne dans Excel, puis enregistrez le fichier, l’état du volet de gel est également enregistré. Cela signifie que la prochaine fois que vous ouvrirez la feuille de calcul, ces lignes et colonnes figées resteront en place.
Si vous ne souhaitez pas que ces lignes ou colonnes restent statiques, utilisez la commande Libérer les volets pour libérer toutes les lignes et colonnes.
Pour déverrouiller des lignes et des colonnes afin de faire défiler l’intégralité de la feuille de calcul :
-
choisir voir.
-
choisir Figer les volets Ouvrez la liste déroulante.
-
choisir Dégeler les vitres.
Geler la colonne de gauche dans Excel
Vous pouvez rapidement figer la colonne de gauche d’une feuille de calcul à l’aide de la commande Figer la première colonne. Cette commande fige la colonne de gauche de la feuille de calcul, quelle que soit la cellule que vous avez sélectionnée. Ceci est utile lorsque la colonne de gauche contient des informations sur tous les nombres du côté droit de la feuille de calcul.
Figez la colonne de gauche :
-
choisir voir.
-
choisir Figer les volets Ouvrez la liste déroulante.
-
choisir Geler la première colonne.
Cela gèle immédiatement la colonne de gauche afin que vous puissiez faire défiler la feuille vers la droite n’importe où et toujours voir la colonne de gauche.
Si vous souhaitez utiliser le clavier pour naviguer jusqu’à Geler la première colonne, appuyez sur Autre+Oselon Fpuis appuyez C.
Geler la première ligne dans Excel
Si vous souhaitez que la ligne supérieure reste visible dans Excel, utilisez la commande Figer la ligne supérieure. Cette commande ne fige que la première ligne de la feuille de calcul, quelle que soit la cellule que vous avez sélectionnée. Ceci est généralement utilisé lorsque la première ligne contient des informations d’en-tête pour toutes les données de la feuille de calcul.
Pour figer la première ligne d’une feuille de calcul :
-
choisir voir.
-
choisir Figer les volets Affiche une liste déroulante.
-
choisir Geler la première ligne.
Cela gèlera la rangée du haut pour faire défiler la feuille à votre guise, mais vous verrez toujours la rangée du haut.
Il n’y a pas de raccourci clavier rapide pour figer la première ligne dans Excel, mais vous pouvez utiliser le clavier pour accéder à Freeze Top Pane dans le menu en appuyant sur quelques touches dans l’ordre.Pour ce faire, appuyez sur Autre+Oselon Fpuis appuyez R.
Si vous utilisez largement la fonctionnalité Figer les volets dans Excel, vous pouvez ajouter toutes les commandes Figer à la barre d’outils Accès rapide en haut du ruban Excel.
Merci de nous en informer!
Dites-nous pourquoi !
D’autres détails ne sont pas assez difficiles à comprendre