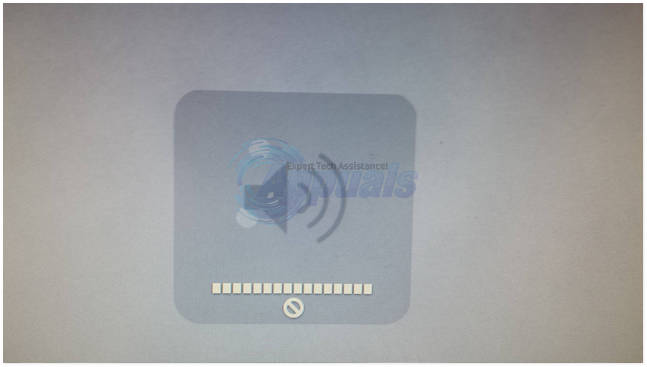FIX : Impossible de régler le volume sur Mac OS X avec un périphérique externe
Un clavier Mac typique a des touches de raccourci qui peuvent être utilisées pour contrôler le volume. Mais certains utilisateurs signalent que lorsqu’ils connectent des écouteurs ou des haut-parleurs externes à leur Mac, ils ne peuvent pas contrôler le volume via le clavier ou les commandes de son sur le Mac. Cela a également été signalé par les utilisateurs de Spotify ou d’autres logiciels liés aux chansons/médias/audio où ils ne peuvent contrôler le volume que via l’interface logicielle.quand ils appuient Touches de volume haut/basils obtiennent l’icône du haut-parleur habituel, lorsqu’ils essaient de régler le volume via l’icône du haut-parleur du mac, cela ne fonctionne pas et le résultat est le même.
Les scénarios peuvent varier selon l’utilisateur. En de rares occasions, cela peut également se produire soudainement lorsque vous effectuez votre travail quotidien sur votre Mac.
Ce qui se passe, c’est que Mac OS X bloque la fonctionnalité de contrôle du volume du système car elle est généralement prise en charge par un périphérique externe (haut-parleurs/casque) ou un logiciel tiers. On peut donc voir pourquoi il y a un problème si le périphérique externe n’a pas de fonction pour contrôler le volume. Même si c’est le cas, le contrôle du volume via le clavier est toujours très nécessaire pour les utilisateurs comme moi. Dans ce guide, je vais vous guider à travers les étapes pour résoudre ce problème.
Méthode 1 : tuer le processus coreaudiod
aller découvreur -> application -> utilitaire -> TerminalCliquez et ouvrez utilitaire terminal.
Dans une console de terminal, tapez la commande suivante suivie de votre mot de passe.
sudo killall coreaudiod
L’invite de mot de passe sera vide et restera vide lorsque vous saisirez le mot de passe. Il n’est donc pas nécessaire de penser à HIT Enter après avoir saisi le mot de passe.
Une fois cela fait, testez à nouveau pour voir si le contrôle du volume fonctionne.
Solution
Cette solution de contournement n’est peut-être pas très utile, mais dans la mesure de vos connaissances, vous pouvez également régler le volume via le terminal.
en tapant la commande suivante. Le chiffre 5 représente le niveau de volume que vous pouvez modifier/régler.
sudo osascript -e « régler le volume 5 »
Méthode 2 : déconnecter/reconnecter le périphérique audio
Si ce problème se produit lorsque vous n’avez pas de périphérique audio externe tel qu’un casque connecté à votre Mac, tout ce que vous pouvez faire est de prendre une paire d’écouteurs ou de haut-parleurs externes et de les brancher sur votre Mac, puis de les débrancher.
Méthode 3 : Choisissez la bonne sortie audio
Pour mieux comprendre le problème, nous allons voir comment cela fonctionne. Disons que vous avez un téléviseur Sharp connecté à votre Mac OS X via un câble HDMI, et que vous ne pouvez pas régler le son avec les touches de contrôle du volume, et lorsque vous essayez de régler le volume, vous voyez que l’icône du haut-parleur ne fonctionne pas.Cliquez sur l’icône Apple dans la barre supérieure (à gauche) et sélectionnez Préférences de système -> son -> production
Maintenant, puisque la sortie audio est un écran LCD SHARP, connecté via un câble HDMI – si je règle le volume depuis le Mac, cela ne fonctionne pas, mais si je règle le volume via l’écran LCD, cela fonctionne. Cependant, si les haut-parleurs internes sont sélectionnés comme sortie audio, le contrôle du volume sur le Mac fonctionnera.
Méthode 4 : Si votre périphérique externe ne prend pas en charge le contrôle du volume
SoundFlower est un utilitaire gratuit pour transmettre l’audio entre différentes applications. Par exemple, il vous permet d’envoyer de l’audio en direct à partir d’applications telles que Traktor ou Ableton Live vers l’application Mixlr. Télécharger et Installer SoundFlower commence ici.
Ouvrir Configuration Audio MIDI en allant à application -> utilitaire -> et sélectionnez « Paramètres Audio Midi«
Cliquez sur + (signe plus) en bas à gauche de l’écran et sélectionnez Créer plusieurs périphériques de sortie depuis le menu contextuel.
Dans le volet de droite, cochez à côté de Fleur sonore (2ch) et dispositif externe vous avez actuellement attaché ou votre haut-parleur interne si Ne pas Attaché à un tel équipement.
Puisclic droit ou CTRL + CLIC exister Créer plusieurs périphériques de sortie et cliquez Utilisez cet appareil pour la sortie audio depuis le menu contextuel.