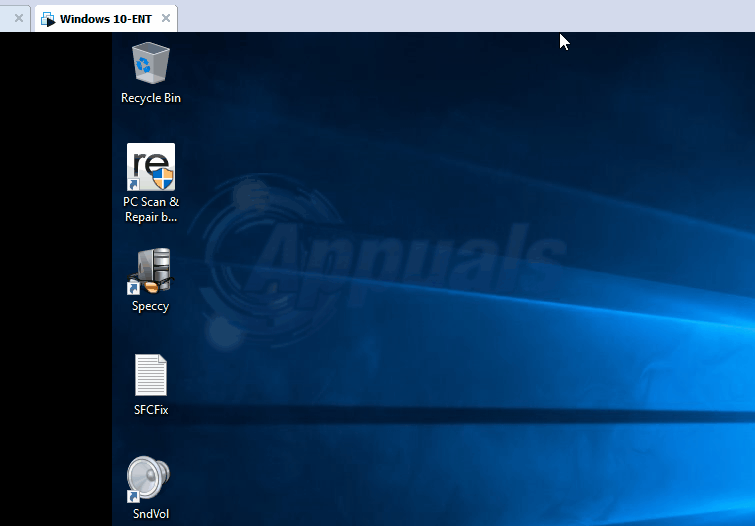FIX : 100 % d’utilisation du disque pour « Système et mémoire compressée » dans Windows 10
Mémoire système et compressée est un processus en mémoire responsable de diverses fonctions liées au système et à la mémoire. Ce processus est principalement responsable de la compression des fichiers et des dossiers stockés sur le disque dur et de la gestion de la RAM. en moyenne, Mémoire système et compressée Les processus ne doivent consommer qu’une petite quantité de CPU et de disque. Cependant, dans certains cas, Mémoire système et compressée Les processus ont commencé à utiliser 100 % des disques des utilisateurs concernés, ce qui a rendu leurs ordinateurs extrêmement lents et a gêné les devoirs et les responsabilités des autres processus et tâches.
Le problème est apparu pour la première fois au début de cette année et s’est propagé de plus en plus depuis lors.Ce Mémoire système et compressée Un processus peut entraîner une utilisation élevée du disque pour l’une des deux raisons, il peut également entraîner une utilisation élevée du processeur, ou Mémoire système et compressée Le processus est tout simplement un gâchis. Du bon côté, il est tout à fait possible pour les utilisateurs de Windows 10 concernés par ce problème de le résoudre, et voici les solutions les plus efficaces pour ce problème. Nous vous déconseillons d’installer de la mémoire physique supplémentaire si ce processus à lui seul provoque un pic d’utilisation.
Solution 1 : réparer les fichiers système corrompus
Téléchargez et exécutez Restoro pour le scanner à la recherche de fichiers corrompus icisi vous trouvez que les fichiers sont corrompus et manquants, réparez-les, puis voyez si l’utilisation de la mémoire système et de compression est toujours élevée, si c’est le cas, passez à la solution suivante ci-dessous.
Solution 2 : redéfinissez la taille du fichier d’échange pour tous les lecteurs sur automatique
Par défaut, la taille du fichier d’échange pour tous les lecteurs de Windows 10 est définie pour permettre à Windows de le gérer automatiquement.La taille du fichier d’échange peut être définie par l’utilisateur sur une valeur personnalisée, mais cela peut entraîner des problèmes de compression de la mémoire dans Windows 10, entraînant éventuellement une utilisation à 100 % du disque. Mémoire système et compressée Traiter. Si vous avez personnalisé la taille du fichier d’échange pour n’importe quel lecteur dans le passé et que vous avez rencontré ce problème, cette solution est la solution.
- Ouvrir Le menu Démarrer. Cliquez sur d’installation. chercher »Performance« .
- Cliquez sur le résultat de recherche nommé Ajuster l’apparence et les performances de Windows.
- lorsque. . .lorsque Options de performances popup, accédez à Avancée
- Cliquez sur Changement… en dessous de Mémoire virtuelle
- Ce Mémoire virtuelle La fenêtre apparaîtra maintenant.Dans cette fenêtre, assurez-vous que la case à côté de Gère automatiquement la taille du fichier d’échange pour tous les lecteurs est cochée, ce qui signifie que l’option est activée.
- Cliquez sur d’accord.
- Cliquez sur Appliquer puis continuer d’accord à l’intérieur Fenêtre Options de performances
Solution 3 : désactiver complètement les processus système et de mémoire compressée
si solution 2 pas pour vous, ou si vous avez réussi à y arriver Mémoire virtuelle fenêtre, voir Gère automatiquement la taille du fichier d’échange pour tous les lecteurs Avec l’option activée, la taille du fichier d’échange du lecteur n’est certainement pas le coupable.Dans ce cas, vous pouvez toujours le désactiver en désactivant simplement Mémoire système et compressée Traiter. Pour cela, vous avez besoin de :
- tenir Clé Windows et Appuyez sur X. choisir panneau de commande. chercher Gérer les outils et sélectionner Planificateur de tâches.
- à l’intérieur Planificateur de tâchesdouble-cliquez bibliothèque de planification de tâches Développez son contenu dans le volet de gauche.
- double-cliquez Microsoft Développez son contenu dans le volet de gauche.
- double-cliquez les fenêtres Développez son contenu dans le volet de gauche.
- Cliquez sur diagnostic de la mémoire dans le volet de gauche afin que son contenu s’affiche dans le volet de droite.
- Dans le volet de droite, recherchez et cliquez avec le bouton droit sur RunFullMemoryDiagnosticEntry.
- Cliquez sur désactivé dans le menu contextuel.
- Fermer Planificateur de tâches et redémarrage ton ordinateur. Vérifiez si le problème persiste après le démarrage de l’ordinateur.
Solution 4 : désactiver le service Superfetch
Dans Windows 10, Superfetch a été renommé SysMain.
Superfetch/Sysmain est un service Windows dont le but est de maintenir et d’améliorer les performances du système au fil du temps. Cependant, même si Superfetch fait partie du système d’exploitation Windows, il fait parfois plus de mal que de bien aux ordinateurs Windows – le meilleur exemple étant que dans de nombreux cas, Superfetch peut être la cause de 100% des problèmes d’utilisation du disque, y compris celui-ci.Heureusement, cependant, si le service Superfetch provoque Mémoire système et compressée Pour utiliser 100 % de la bande passante du disque de votre ordinateur, vous pouvez simplement désactiver le service Superfetch pour résoudre le problème. Voici deux options lors de la désactivation du service Superfetch :
Option 1 : Désactiver le service Superfetch/Sysmain à partir de Service Manager
- selon Logo Windows clé + R en ouvrir un Cours
- Types de Servir.MSC Entrer Cours boîte de dialogue et appuyez sur Entrer.
- à l’intérieur Servir fenêtre, faites défiler vers le bas et recherchez et double-cliquez sur le service nommé maître du système.
- Cliquez sur arrêter.
- d’installation Sysmain/Superfetch Servir Type de démarrage arrivée désactivé.
- Cliquez sur Appliquer.
- Cliquez sur d’accord.
- Fermer Servir.
- redémarrage ton ordinateur.
Option 2 : Désactiver le service Superfetch à l’aide de l’Éditeur du Registre
- selon Logo Windows clé + R en ouvrir un Cours
- Types de Éditeur de registre Entrer Cours boîte de dialogue et appuyez sur Entrer Commencez Éditeur de registre.
- dans le volet de gauche Éditeur de registreaccédez au répertoire suivant :
HKEY_LOCAL_MACHINE > système > ensemble de contrôle actuel > contrôler > gestionnaire de session > gestion de la mémoire
- dans le volet de gauche Éditeur de registreCliquez sur Paramètres de prélecture sous-clé gestion de la mémoire Faites apparaître son contenu dans le volet de droite.
- dans le volet de droite Éditeur de registrerecherchez et double-cliquez sur la valeur de registre intitulée Activer la superrécupération le modifier.
- remplacer ce qu’il y a à l’intérieur Activer la superrécupération valeur de registre Données de valeur champ avec 0.
- Cliquez sur d’accord.
- Fermer Éditeur de registre.
- redémarrage ton ordinateur.
Après avoir désactivé le service Superfetch et redémarré l’ordinateur, attendez que l’ordinateur démarre, puis vérifiez si le problème est résolu.
Solution 5 : mettre fin au processus Speech Runtime Executable
D’innombrables utilisateurs concernés par ce problème ont pu en déduire que la source du problème était un Exécutable d’exécution de la parole, un processus système apparemment lié à l’enregistrement audio via un microphone connecté et/ou la reconnaissance vocale.Ces utilisateurs ont trouvé Exécutable d’exécution de la parole Dans leur cas, le processus doit conduire à Mémoire système et compressée Un processus qui utilise beaucoup de ressources informatiques.Dans ces circonstances Exécutable d’exécution de la parole Le processus est le coupable, il suffit de tuer le processus pour faire le travail et obtenir Mémoire système et compressée La consommation de ressources du processus est réduite à un niveau nominal.tuer Exécutable d’exécution de la parole Au cours du processus, vous aurez besoin de :
- selon Ctrl + transfert + quitter Commencez Gestionnaire des tâches.
- à l’intérieur traiter languette Gestionnaire des tâchesrecherchez et cliquez sur un Exécutable d’exécution de la parole sélectionnez-le.
- Cliquez sur tâche finale.
si Exécutable d’exécution de la parole Dans votre cas, le processus est la cause du problème, vous devriez voir Mémoire système et compressée Une fois que vous avez cliqué, la consommation de ressources du processus diminue considérablement tâche finale. Malheureusement, Exécutable d’exécution de la parole Le processus est un processus système, c’est pourquoi il peut apparaître souvent.si Exécutable d’exécution de la parole Les processus démarrent eux-mêmes de temps en temps et causent ce problème à maintes reprises, votre meilleur pari est de répéter les étapes répertoriées et décrites ci-dessus pour simplement le tuer et rétablir la paix.
Solution 6 : Optimisez les visuels de votre ordinateur pour de meilleures performances
Certains utilisateurs concernés par ce problème ont également signalé qu’ils avaient optimisé avec succès les visuels de leur ordinateur Windows 10 pour des performances optimales, auquel cas l’ordinateur de l’utilisateur est passé d’environ 100 % d’utilisation du disque à Mémoire système et compressée Travailler jusqu’à 0-25% immédiatement après l’application de cette solution.
- Clic-droit Le menu Démarrer bouton pour ouvrir Menu WinX.
- Cliquez sur système à l’intérieur Menu WinX.
- Cliquez sur Réglages avancés du système dans le volet de gauche. Il peut vous être demandé de confirmer l’action ou le mot de passe, si c’est le cas, assurez-vous de fournir ce qui est demandé.
- aller vers Avancée
- Cliquez sur d’installation… en dessous de Performance
- Cliquez sur Ajuster pour de meilleures performances sélectionnez-le.
- Cliquez sur Appliquer puis continuer d’accord.
- Cliquez sur Appliquer puis continuer d’accord à l’intérieur Propriétés du système
- fermeture toutes les fenêtres restantes et redémarrage l’ordinateur. Lorsque l’ordinateur démarre, vérifiez si le problème est résolu.
Solution 7 : Vérifiez si la RAM de votre ordinateur est défectueuse ou fonctionne mal
Dans de nombreux cas, ce problème est causé par une RAM défectueuse ou défectueuse. Si une défaillance ou une défaillance de la RAM est la source de votre problème, il suffit de remplacer la clé RAM de votre ordinateur par une nouvelle pour résoudre le problème. Si l’ordinateur a plus d’un morceau de RAM, un seul morceau de RAM installé peut être défectueux. Si c’est le cas, il suffit de remplacer chaque stick un par un, de démarrer l’ordinateur et de vérifier si le problème persiste après avoir remplacé chaque stick. La barrette de RAM défaillante sera celle où l’ordinateur ne souffre plus d’une consommation massive de ressources Mémoire système et compressée Traiter.Bien que cela puisse être difficile à comprendre, une défaillance ou une défaillance de la RAM provoque Mémoire système et compressée Le processus d’occupation et d’utilisation abusive des ressources informatiques.
Si les solutions répertoriées ici ne fonctionnent pas pour vous, veuillez visiter 100% d’utilisation du disque Windows 10 (étape supplémentaire)
Méthode suggérée par l’utilisateur
Au cas où cela serait utile à quelqu’un, je suis en proie à ce problème depuis la mise à niveau vers Windows 10, et je vais essayer l’option 3 ci-dessus et la désactiver.
Mais quand je vais dans le planificateur de tâches, je remarque que le résultat de la dernière exécution était 0x800710e0, ce qui me semble suspect. Quand je regarde cette erreur, il s’avère que « La demande a été refusée par l’opérateur ou l’administrateur ». Il semble y avoir une sorte de problème d’accès.
La tâche est configurée pour s’exécuter en tant qu’« administrateur », quel qu’il soit. J’utilise Windows 10 Pro, qui était une mise à niveau de Windows 8.1 Pro, qui était une mise à niveau de Windows 8 Home. Donc, quelque part dans son sombre passé, j’ai l’édition maison. Pas sûr que ce soit lié…
Lorsque j’entre dans chaque tâche de mémoire et que je remplace « Utiliser le compte d’utilisateur suivant » par le mien (et que j’ai les droits d’administrateur), le code d’erreur devient soudainement 0 ou 0x40010004 (je n’ai pas encore trouvé l’identité, mais il semble que ce soit ok – au moins ce n’est pas 0x8xxx HRESULT !), et mon système est plus heureux. Les tâches système et de mémoire compacte s’exécutent en arrière-plan, mais utilisent une quantité plus raisonnable de ressources système.
Ma théorie : d’une manière ou d’une autre, lors d’une mise à niveau de Windows 10, la tâche a été configurée de manière géniale et le processus a continué…