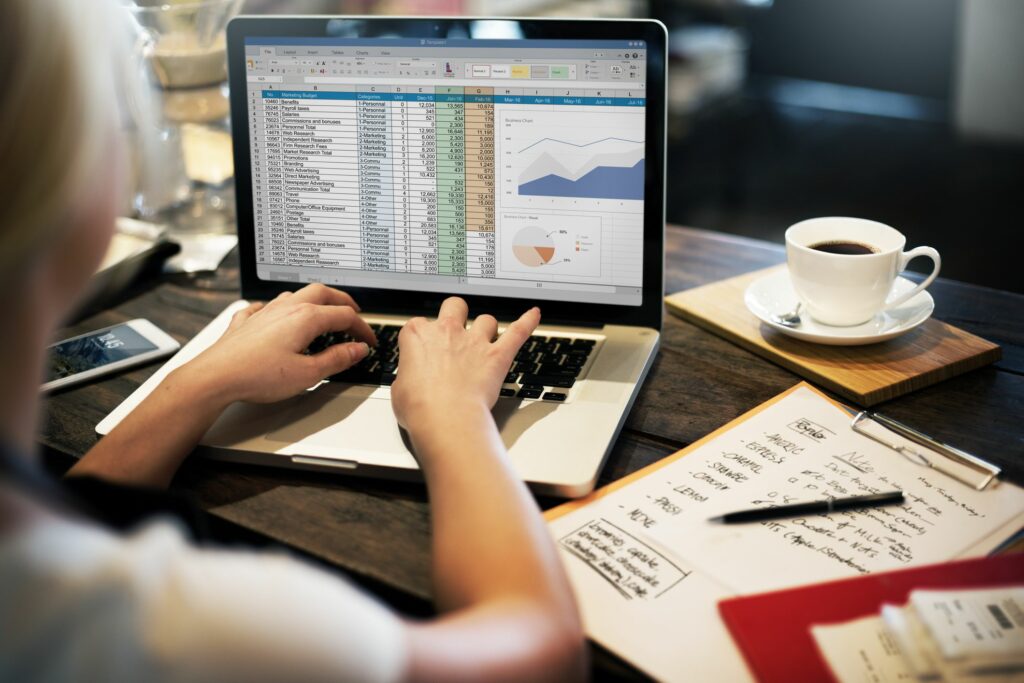Feuille de saisie Excel
Un formulaire de données Excel est un moyen pratique d’entrer des données dans une base de données Excel et d’afficher une ligne d’informations dans une feuille de calcul sans faire défiler la feuille de calcul. Les formulaires de données répertorient les en-têtes de colonne dans une feuille de calcul afin que vous puissiez afficher des lignes entières de données à la fois. Les formulaires de données sont également utilisés pour rechercher des enregistrements et modifier des enregistrements existants.
Les instructions de cet article s’appliquent à Excel 2019, 2016, 2013, 2010 et Excel pour Microsoft 365.
Ajouter l’icône du formulaire de saisie de données à la barre d’outils d’accès rapide
La première étape de l’utilisation d’un formulaire de saisie de données consiste à ajouter l’icône du formulaire à la barre d’outils d’accès rapide. Il s’agit d’une opération ponctuelle. Une fois ajoutée, l’icône du formulaire est toujours disponible dans la barre d’outils d’accès rapide.
La barre d’outils Accès rapide stocke les raccourcis vers les fonctions fréquemment utilisées dans Excel. Vous pouvez également ajouter des raccourcis vers des fonctionnalités Excel qui ne sont pas disponibles sur le ruban.
Pour ajouter des icônes de formulaire à la barre d’outils Accès rapide :
-
choisir Personnaliser la barre d’outils d’accès rapide flèche vers le bas.
-
choisir Plus de commandes.
-
à l’intérieur Option Excel dialogue, assurez-vous Barre d’outils de raccourci l’onglet est sélectionné.
-
choisir choisir la commande de flèche vers le bas et sélectionnez toutes les commandes.
-
Faites défiler la liste alphabétique des commandes et sélectionnez formulaire.
-
choisir Ajouter à.
-
choisir D’ACCORD Ajouter à formulaire bouton pour Barre d’outils de raccourci.
-
tu trouveras formulaire bouton à droite Barre d’outils de raccourci.
Ajouter des noms de champs de base de données
Un formulaire de saisie de données est l’un des outils de données intégrés d’Excel. Pour utiliser le formulaire, indiquez les en-têtes de colonne que vous souhaitez utiliser dans la base de données, cliquez sur l’icône Formulaire et Excel s’occupe du reste.
Le moyen le plus simple d’ajouter des noms de champ à un formulaire consiste à les taper dans des cellules de feuille de calcul. Le formulaire peut contenir jusqu’à 32 en-têtes de colonne.
Pour continuer ce didacticiel, ouvrez une feuille de calcul Excel vierge et entrez les données d’en-tête de colonne dans les cellules A1 à E1, comme illustré dans l’image suivante :
Ouvrir le formulaire de saisie de données
Une fois que votre feuille de calcul contient des en-têtes de colonne, il est temps d’ouvrir le formulaire de saisie de données.
-
sélectionner une cellule A2 Faites-en la cellule active.
-
aller à Barre d’outils de raccourci et sélectionnez formulaire.
-
Dans la boîte de dialogue d’avertissement, sélectionnez D’ACCORD.
-
Un formulaire avec tous les en-têtes de colonne apparaît à l’écran.
-
Vous êtes maintenant prêt à saisir des données à l’aide du formulaire.
Ajouter des enregistrements de données à l’aide de formulaires
L’ajout d’enregistrements à une feuille de calcul est aussi simple que la saisie de données dans les champs de formulaire appropriés.
Ajoutez le premier enregistrement à la feuille de calcul en saisissant les données dans les champs du formulaire à côté des en-têtes corrects :
- carte d’étudiant: SA267-567
- nom de famille: Jones
- initial: B
- âge: vingt-et-un
- programme: Langue
Appuyez sur Tab pour passer d’un champ à l’autre.choisir Nouveau Ajoutez l’enregistrement à la feuille de calcul et effacez les champs du deuxième enregistrement.
Ajoutez le deuxième enregistrement à la feuille de calcul :
- carte d’étudiant: SA267-211
- nom de famille: Williams
- initial:J
- âge: 19
- programme: la science
choisir Nouveau Lorsque vous avez terminé d’ajouter des enregistrements.
Lors de la saisie de données telles que les numéros d’identification des étudiants (seuls les chiffres après le tiret sont différents), utilisez un copier-coller pour accélérer la saisie des données.
Pour ajouter les enregistrements restants à la base de données du didacticiel, utilisez le tableau pour entrer les données affichées dans l’image ci-dessous dans les cellules A4 à E11.
Outils de données utilisant des formulaires
Il est important de maintenir l’intégrité des données à mesure que d’autres enregistrements sont ajoutés à la feuille de calcul. Maintenez les données à jour et pertinentes en corrigeant les erreurs de données, en mettant à jour les enregistrements, en supprimant les enregistrements obsolètes et en supprimant les enregistrements en double.
Le formulaire de saisie de données contient plusieurs outils pour trouver, corriger et supprimer facilement des enregistrements de la base de données. Ces outils sont situés à droite du tableau et comprennent :
- trouver précédent et trouver ensuite: Faites défiler vers l’avant et vers l’arrière dans la feuille de calcul un enregistrement à la fois.
- effacer: supprimer des enregistrements de la feuille de calcul.
- récupérer: Annuler les modifications apportées à l’enregistrement. Reprenez le travail lorsque l’enregistrement s’affiche dans le formulaire. La restauration devient inactive lorsqu’un autre enregistrement est accédé ou que le formulaire est fermé.
- la norme: recherchez dans la feuille de calcul des enregistrements en fonction de critères spécifiques, tels que le nom, l’âge ou le programme.
Rechercher des enregistrements à l’aide d’un nom de champ
Voici comment utiliser un formulaire de saisie de données pour rechercher des enregistrements dans une base de données à l’aide d’un en-tête de colonne tel que le nom, l’âge ou le programme.
-
Dans le formulaire de saisie de données, sélectionnez la norme.
quand tu choisis la normeefface les champs du formulaire ; aucun enregistrement n’est supprimé de la feuille de calcul.
-
placer le curseur sur programme Zones de texte et types Art Rechercher tous les étudiants inscrits aux cours d’art.
-
choisir trouver ensuite
-
Les données du premier enregistrement correspondant aux critères de recherche apparaîtront dans le formulaire.
Pour modifier l’enregistrement, supprimez le texte existant et saisissez les données correctes.
-
choisir trouver ensuite Des enregistrements supplémentaires correspondant aux critères de recherche sont affichés.
Rechercher des enregistrements à l’aide de plusieurs noms de champs
Le formulaire peut également être utilisé pour rechercher des enregistrements à l’aide de plusieurs critères. Par exemple, recherchez des étudiants de plus de 18 ans qui suivent des cours d’art. Seuls les enregistrements qui répondent aux deux critères apparaîtront dans le formulaire.
-
choisir la norme.
-
placer le curseur sur âge Zones de texte et types 18.
-
placer le curseur sur programme Zones de texte et types Art.
-
choisir trouver ensuite.
-
Les données du premier enregistrement correspondant aux critères de recherche apparaîtront dans le formulaire.
-
choisir trouver ensuite Des enregistrements supplémentaires correspondant aux critères de recherche sont affichés.
Merci de nous en informer!
Recevez les dernières nouvelles technologiques publiées quotidiennement
abonnement
Dites-nous pourquoi !
D’autres détails ne sont pas assez difficiles à comprendre