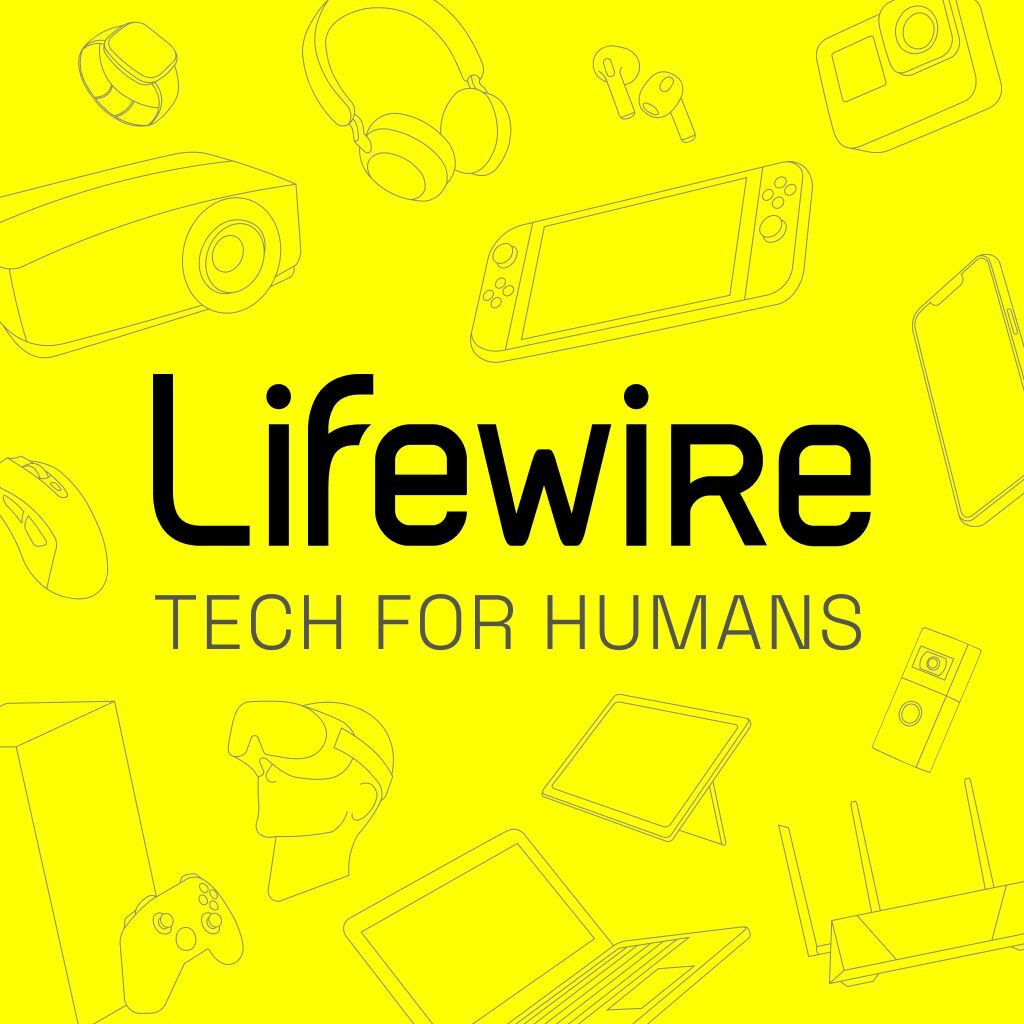Espaces de travail, boîtes à outils et panneaux Adobe InDesign
démarrer l’espace de travail
Adobe InDesign CC est un programme complexe qui peut être prohibitif pour les nouveaux utilisateurs. Se familiariser avec l’espace de travail Démarrer, les outils de la Boîte à outils et la fonctionnalité des nombreux panneaux est un excellent moyen de gagner en confiance lors de l’utilisation du programme.
Lorsque vous démarrez InDesign pour la première fois, démarrer l’espace de travail Plusieurs options s’affichent :
- Cliquez sur récent Affiche tous vos fichiers récents sous forme de liste ou de vignette. Pour activer l’espace de travail Fichiers récents, accédez à la boîte de dialogue Préférences et sélectionnez > Afficher l’espace de travail des fichiers récents lors de l’ouverture des fichiers case à cocher dans Comme > général.
- Cette bibliothèque cc Les boutons affichent les bibliothèques détenues ou partagées.
- Cliquez sur prédéfini Affiche des modèles pour les nouveaux documents InDesign. Cliquez sur un modèle pour démarrer un projet en utilisant les caractéristiques de ce modèle.
D’autres boutons couramment utilisés et explicites dans l’espace de travail Démarrer incluent :
- Nouveau, ce qui ouvrira un nouveau document.tu peux aussi aller Fichier > Nouveau > Documentet, lorsque la fenêtre Nouveau document apparaît, sélectionnez la taille de votre document et appuyez sur OK.
- utilisation Ouvert Accédez à un document enregistré et ouvrez-le.
Si vous migrez d’une ancienne version vers la dernière version d’InDesign CC, vous pouvez vous sentir mal à l’aise avec l’espace de travail Démarrer.exister Comme > généraldans la boîte de dialogue Préférences, désélectionnez Afficher l’espace de travail de démarrage lorsqu’aucun document n’est ouvert Découvrez votre espace de travail plus familier.
Bases de l’espace de travail
Lorsqu’un document est ouvert, la boîte à outils se trouve sur le côté gauche de la fenêtre du document, la barre d’application (ou barre de menus) s’exécute en haut et les panneaux s’ouvrent sur le côté droit de la fenêtre du document.
Lorsque plusieurs documents sont ouverts, ils sont onglets et vous pouvez facilement basculer entre eux en cliquant sur les onglets. Vous pouvez réorganiser les onglets du document en les faisant glisser.
Tous les éléments de l’espace de travail sont regroupés dans cadre d’application — Une fenêtre qui peut être redimensionnée ou déplacée. Ce faisant, les éléments du cadre ne se chevaucheront pas.Si vous travaillez sur un Mac, vous pouvez désactiver les frameworks d’application en sélectionnant la fenêtre > cadre d’application, où vous pouvez activer et désactiver la fonctionnalité. Lorsque le cadre de l’application est fermé, InDesign affiche l’interface traditionnelle de forme libre qui était populaire dans les versions antérieures du logiciel.
Boîte à outils InDesign
Par défaut, la boîte à outils InDesign apparaît dans une seule colonne verticale sur le côté gauche de l’espace de travail du document. La boîte à outils comprend des outils pour sélectionner divers éléments du document, éditer et créer des éléments de document. Certains outils produisent des formes, des lignes, des types et des dégradés. Vous ne pouvez pas déplacer des outils individuels dans la boîte à outils, mais vous pouvez configurer la boîte à outils pour qu’elle apparaisse sous forme de colonnes verticales doubles ou sous la forme d’une rangée horizontale d’outils.Vous pouvez modifier l’orientation de la boîte à outils en sélectionnant Éditer > Comme > interface sous Windows ou motif > Comme > interface sous MacOS.
Cliquez sur n’importe quel outil de la boîte à outils pour l’activer. Si l’icône de l’outil comporte une petite flèche dans le coin inférieur droit, d’autres outils associés sont imbriqués avec l’outil sélectionné. Cliquez et maintenez l’outil avec la petite flèche pour voir quels outils sont imbriqués, puis faites une sélection. Par exemple, si vous cliquez et maintenez l’outil Rectangle, vous verrez un menu qui contient également les outils Ellipse et Polygone.
Ces outils peuvent être grossièrement décrits comme des outils de sélection, des outils de dessin et de saisie, des outils de transformation et des outils de modification et de navigation. Ce sont (dans l’ordre):
outil de sélection
- choisir
- sélection directe
- Page
- écart
- Collecteurs de contenu et placeurs de contenu
Outils de dessin et de saisie
- Tapez et tapez sur le chemin
- Fil
- Stylo, Ajouter un point d’ancrage, Supprimer un point d’ancrage et Convertir un point d’orientation
- Crayon, lisser et gommer
- Boîtes rectangulaires, ovales et polygonales
- Rectangles, ellipses et polygones
outil de conversion
- Ciseaux
- Transformer, faire pivoter, mettre à l’échelle et cisailler gratuitement
- Échantillons de dégradé
- plume dégradée
Outils de modification et de navigation
- Remarques
- Pipeter et mesurer
- main
- envolée
panneau de commande
Par défaut, le panneau de configuration est ancré en haut de la fenêtre de document, mais vous pouvez l’ancrer en bas, en faire un panneau flottant ou le masquer. Le contenu du panneau de configuration change en fonction de l’outil que vous utilisez et de ce que vous faites. Il fournit des options, des commandes et d’autres panneaux disponibles pour l’élément ou l’objet actuellement sélectionné. Par exemple, lorsque vous sélectionnez du texte dans un cadre, le panneau Contrôle affiche les options de paragraphe et de caractère. Si vous choisissez le cadre lui-même, le panneau de commande vous propose des options pour redimensionner, déplacer, faire pivoter et incliner.
pointe: activez les info-bulles pour vous aider à comprendre toutes les icônes. Vous trouverez le menu Infobulles dans les préférences de l’interface. Lorsque vous survolez une icône, une info-bulle fournit des informations sur son utilisation.
Panneaux InDesign
Utilisez des panneaux lorsque vous modifiez votre travail et définissez des éléments ou des couleurs. Les panneaux apparaissent généralement sur le côté droit de la fenêtre du document, mais ils peuvent être déplacés individuellement où vous le souhaitez. Ils peuvent également être empilés, regroupés, réduits et ancrés. Chaque panneau répertorie plusieurs commandes qui peuvent être utilisées pour accomplir des tâches spécifiques. Par exemple, le panneau Calques affiche tous les calques du document sélectionné. Vous pouvez l’utiliser pour créer de nouveaux calques, réorganiser les calques et désactiver la visibilité des calques. Le panneau Nuancier affiche les options de couleur et fournit des commandes pour créer de nouvelles couleurs personnalisées dans votre document.
Les panneaux dans InDesign sont répertoriés dans le menu Fenêtre, donc si vous ne voyez pas le panneau que vous voulez, allez-y et ouvrez-le. Les panneaux comprennent :
- aligner
- Couleur
- contrôler
- pente
- informations
- couche
- Lien
- navigateur
- Aplatisseur
- séparé
- page
- accident vasculaire cérébral
- Échantillons
- outil
- convertir
- transparence
- style de caractère
- style de paragraphe
- table
- l’habillage de texte
Pour développer un panneau, cliquez sur son nom. Les panneaux similaires sont regroupés.
menu contextuel
Le menu contextuel apparaîtra lorsque vous apparaissez corriger–Cliquez (Windows) ou Ctrl-clic (MacOS) sur un objet dans la mise en page. Le contenu change en fonction de ce que vous choisissez. Ils sont utiles car ils affichent des options liées à un objet spécifique. Par exemple, lorsque vous cliquez sur une forme ou une image, l’option Ombre portée apparaît.
Merci de nous en informer!
Dites-nous pourquoi !
D’autres détails ne sont pas assez difficiles à comprendre