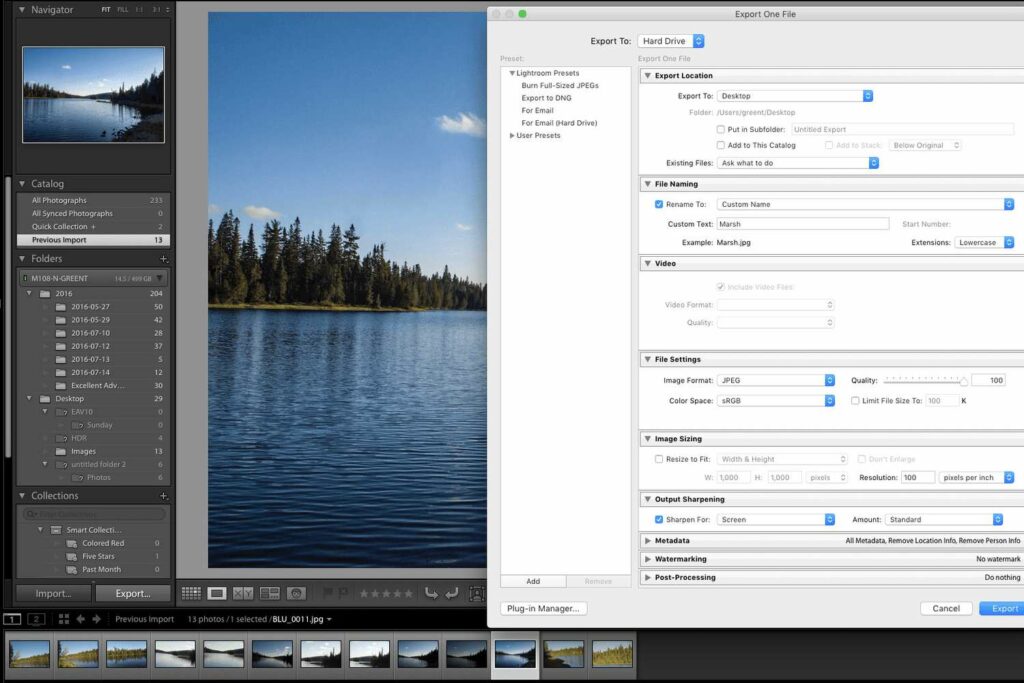Enregistrer les retouches photo à l’aide de l’exportation depuis Lightroom
Si vous débutez dans Lightroom, vous vous retrouverez peut-être à chercher la commande Enregistrer. Il n’y a rien de mal avec votre ordinateur : il n’existe pas. Contrairement à d’autres logiciels d’édition, Lightroom enregistre automatiquement les données et s’appuie sur un système d’exportation pour enregistrer les fichiers sur le disque dur.
Enregistrez le fichier dans Lightroom
Lightroom est un éditeur non destructif, ce qui signifie que les pixels de votre photo d’origine ne changent jamais. Toutes les informations sur la façon dont vous modifiez les fichiers sont automatiquement stockées dans le catalogue Lightroom, une base de données « en coulisses ». Si elles sont activées dans les préférences, ces notes d’édition peuvent également être enregistrées sous forme de métadonnées avec le fichier lui-même, ou dans un fichier « sidecar » XMP – un fichier de données à côté du fichier image d’origine.
Le terme utilisé n’est pas enregistrer depuis Lightroom, mais « exporter ». En exportant votre fichier, le fichier d’origine est conservé et vous créez une version finale du fichier dans le format de fichier de votre choix.
Exporter des fichiers depuis Lightroom
Vous pouvez exporter un ou plusieurs fichiers depuis Lightroom en les sélectionnant et en suivant l’une des instructions ci-dessous :
- choisir Exporter dans le menu fichier.
- Faites un clic droit sur l’image et sélectionnez Exporter de le contexte menu.
- cliquez gros Exporter Boutons en bas du panneau de gauche développer module.
- Utilisez le raccourci clavier Ctrl-Maj-E.
Il est recommandé de ne pas exporter les photos modifiées à moins que vous n’ayez besoin de les utiliser dans un autre format, par exemple pour les envoyer à une imprimante, les publier en ligne ou travailler dans une autre application.
La boîte de dialogue d’exportation illustrée ci-dessus n’est pas très différente des boîtes de dialogue d’enregistrement sous de nombreuses applications. Essentiellement, la boîte de dialogue d’exportation Lightroom vous pose une série de questions :
- Emplacement d’exportation : Cela permet de déterminer où sur votre ordinateur vous souhaitez enregistrer le fichier exporté.Si vous avez un dossier spécifique, sélectionnez Exporter vers > dossier spécifique. choisir choisir bouton et recherchez le dossier. Si vous souhaitez ajouter un sous-dossier, il vous sera demandé de lui donner un nom.
- Dénomination du fichier : Choisissez un nom de fichier et décidez si l’extension doit être en majuscule ou en minuscule. Ceci est principalement pour la préférence organisationnelle. Il n’a aucun effet sur la sortie. Notez que le nom que vous attribuez à ce fichier sera utilisé comme nom par défaut pour tous les fichiers ultérieurs que vous exporterez à partir de ce projet.
- vidéo: Vous pouvez exporter une vidéo depuis Lightroom. Certains formats vidéo exportables parmi lesquels vous pouvez choisir incluent AVI, MOV, MP4 et AVCHD.
- Paramètres du fichier : C’est ici que vous définissez le format de fichier. Les types disponibles incluent JPEG, PSD, TIFF, DNG, PNG et Original. Après avoir sélectionné un format, la zone change pour vous proposer un certain nombre d’options spécifiques au format sélectionné.
- Taille de l’image: Cette zone vous permet de redimensionner l’image à une taille et une résolution spécifiques.
- accentuation de la sortie: Vous pouvez choisir d’appliquer un peu de netteté à la photo lors de l’exportation. La quantité d’accentuation appliquée est basée sur le format et la résolution spécifiés.
- métadonnées : Vous pouvez ajouter des droits d’auteur ou d’autres informations à intégrer dans le fichier.Vous pouvez également ajouter vos propres mots-clés
- filigrane: Vous pouvez ajouter un copyright ou un filigrane personnalisé à la plupart des fichiers.
- Post-traitement : Cette zone vous permet de déterminer ce qu’il faut faire après l’exportation de l’image ou de la vidéo.
Si vous exportez souvent des fichiers en utilisant la même norme, vous pouvez enregistrer les paramètres en tant que préréglage d’exportation en sélectionnant Ajouter à bouton dans la boîte de dialogue d’exportation.
Merci de nous en informer!
Recevez chaque jour les dernières actualités technologiques
abonnement
Dites-nous pourquoi !
D’autres ne sont pas assez détaillés pour comprendre