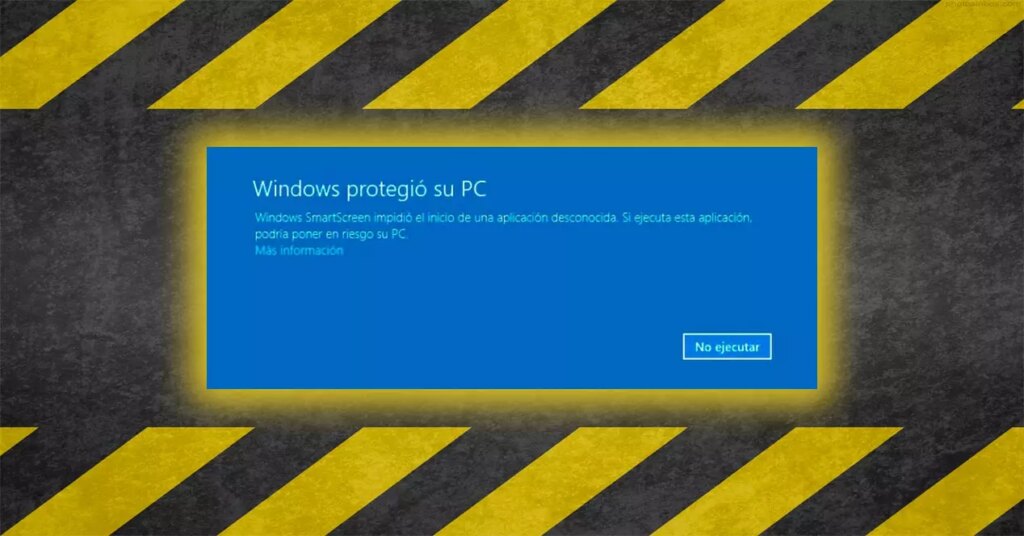Empêcher le filtre Windows SmartScreen de bloquer l’installation de certaines applications
En fait, selon le géant de Redmond, les filtres SmartScreen peuvent vous aider Protégez-vous de trois façons:
- lorsque vous naviguez sur Internet, le filtre analyse les pages et détermine si elles sont suspectes. Si une page suspecte est trouvée, SmartScreen affichera un message d’avertissement, vous donnant la possibilité de fournir des commentaires. Aussi, la prudence est de mise.
- SmartScreen utilise également Liste dynamique des sites de phishing et de logiciels Les notifications malveillantes vérifient les sites Web que vous visitez. Si une correspondance est trouvée, SmartScreen affiche un avertissement indiquant que le site a été bloqué pour des raisons de sécurité. Cette liste est mise à jour en temps réel.
- écran intelligent Comparez les fichiers que vous téléchargez sur Internet Répertorie les logiciels malveillants signalés et les programmes connus pour ne pas être dignes de confiance. Si une correspondance est trouvée, SmartScreen vous avertira que le téléchargement a été bloqué pour des raisons de sécurité. Microsoft explique qu’il compare également les fichiers que vous téléchargez à une liste de fichiers que de nombreux utilisateurs d’Internet Explorer connaissent et téléchargent. SmartScreen vous avertira si le fichier que vous téléchargez n’est pas répertorié.
SmartScreen et fenêtres pop-up bloquées
Bien que beaucoup de gens soient déconcertés par cela, puisqu’il s’agit d’un outil Restreindre l’ouverture de certains liens ou téléchargements Internet, la vérité est que SmartScreen n’est pas la même chose qu’un bloqueur de pop-up.
Le premier vérifie les pages Web que vous visitez et s’assure que les fichiers que vous téléchargez ne constituent pas une menace pour votre sécurité. Les bloqueurs de pop-up, en revanche, ne sont pas si intelligents et ne peuvent bloquer que la plupart de ces éléments, qui sont généralement des publicités (rarement malveillantes). Vous pouvez utiliser les deux si vous le souhaitez, en fait, vous pouvez configurer ce dernier dans chaque navigateur que vous utilisez.
Désactivez Windows SmartScreen et exécutez l’application
Bien que la page Web à partir de laquelle nous l’avons téléchargée puisse être totalement fiable, elle essaie probablement d’apporter quelques modifications au système, c’est pourquoi j’ai trouvé ça dangereuxPour utiliser cet outil, nous n’avons d’autre choix que de désactiver le filtre SmartScreen dans Windows 10, ce que nous pouvons faire comme indiqué ci-dessous.
Nous avons obtenu la première option à partir du message que Windows 10 nous a montré lorsque nous avons essayé d’exécuter l’application.Bien que seul le bouton Ne pas exécuter apparaisse, le lien apparaît à la fin du message si nous ne prêtons pas attention Plus d’information. lorsque vous cliquez dessus, ses options courir quand mêmepar conséquent, la procédure sera effectuée par nous.
Cependant, au-delà de cela, il existe une option Désactiver complètement le filtre SmartScreenPour ce faire, nous devons accéder au nouveau Centre de sécurité Windows Defender, qui est livré avec la dernière mise à jour majeure de Windows 10 Creators. Tapez simplement « Windows Defender Security Center » dans la zone de texte de Cortana et appuyez sur Entrée pour l’ouvrir.
Là, nous sélectionnons l’option de contrôle de l’application et du navigateur, puis nous recherchons l’option Filtres d’écran intelligents Nous voulons désactiver. Nous y trouverons la possibilité de désactiver cette fonctionnalité pour rechercher des applications et des fichiers inconnus, télécharger à partir de Microsoft Edge ou vérifier le contenu Web utilisé par les applications que nous installons à partir de la boutique officielle Windows 10.
Activez-le ou désactivez-le dans Microsoft Edge
Si vous utilisez un navigateur Microsoft, vous pouvez le faire en quelques étapes, suivez les instructions ci-dessous :
- Dans Microsoft Edge, sélectionnez Paramètres et plus > Paramètres > Confidentialité et sécurité.
- Faites défiler jusqu’à Sécurité et activez ou désactivez Windows Defender SmartScreen.
Activer ou désactiver dans Internet Explorer
Si vous avez Internet Explorer, voici comment procéder :
- Dans Internet Explorer, sélectionnez Outils > Sécurité.
- Choisissez d’activer ou de désactiver Windows Defender SmartScreen. (Afficher uniquement les options qui ne sont pas actuellement sélectionnées)
Si Windows Defender n’est pas activé, les options sont Activer le filtre SmartScreen et Désactiver le filtre SmartScreen.
Activez-le ou désactivez-le dans Internet Explorer 8
- Dans Internet Explorer, sélectionnez le bouton Sécurité, sélectionnez Filtre SmartScreen, puis cliquez sur Désactiver le filtre SmartScreen ou sur Activer le filtre SmartScreen.
- Dans la boîte de dialogue Filtre Microsoft SmartScreen, cliquez sur OK.
Activez-le ou désactivez-le dans Windows 10
Vous pouvez également le faire dans les options de sécurité de Windows lui-même, apprenez ce qui suit :
- Sélectionnez Démarrer > Paramètres > Mise à jour et sécurité > Sécurité Windows > Protection contre les virus et les menaces > Paramètres administrateur (ou Paramètres de protection contre les virus et les menaces dans les versions antérieures de Windows 10).
- Changer La protection en temps réel est désactivée. Notez que les analyses planifiées continueront de s’exécuter. Cependant, les fichiers téléchargés ou installés ne sont pas analysés avant la prochaine analyse planifiée.
Désactivez-le dans Windows 7 et 8
Vous pouvez également le faire dans les versions précédentes du système d’exploitation, mais cela n’est pas recommandé car celles-ci ne sont actuellement pas aussi sécurisées qu’elles devraient l’être. Vous pouvez le faire à partir du Panneau de configuration de Windows.
- allez dans le panneau de configuration, système de sécuritéChoisis une option Modifier les paramètres de Windows SmartScreen
- Vous verrez un panneau indiquant N’avoir rien faitLaissez-le le désactiver et laissez-le le prendre.
Est-il recommandé de le désactiver ?
En général, la réponse est non, et il n’est pas du tout recommandé de désactiver cette fonctionnalité que Microsoft OS nous fournit nativement gratuitement.informations simples « SmartScreen empêche le lancement d’applications inconnues » Cela aurait dû être un exemple clair du niveau de protection que nous pouvons atteindre, du moins pour la grande majorité des utilisateurs, en particulier les moins expérimentés.
Alors que les menaces grandissent autour de nous, des logiciels malveillants de plus en plus sophistiqués Et les technologies qui volent nos données, la couche de protection supplémentaire sur nos ordinateurs ne fait jamais de mal. Une autre chose est que nous sommes des utilisateurs experts ou que nous devons parfois désactiver cette protection pour une raison quelconque. Néanmoins, nous le ferons toujours à nos risques et périls. Si l’application que nous allons utiliser est complètement sûre et que nous l’avons téléchargée ou obtenue d’une source sûre, alors éviter ce filtre ne sera probablement pas un problème, cependant, il est préférable de le garder actif de temps en temps.
En fait, certains sites Web légitimes peuvent rencontrer des problèmes temporaires avec cet outil, bien que ce ne soit généralement qu’une question de temps avant qu’ils ne soient corrigés.Dans certains cas, il peut être utilisé pour corriger l’erreur 0xc0000005, ce qui a fait parier de nombreuses personnes sur sa désactivation. En effet, votre ordinateur ne peut pas gérer correctement les paramètres et les fichiers lorsque vous exécutez certains programmes. Cela est parfois dû à cela, bien que cela puisse également être dû à des problèmes de registre, de paramètres ou de RAM, il est donc préférable de vérifier d’autres solutions dans ce cas avant de se débarrasser de la protection.