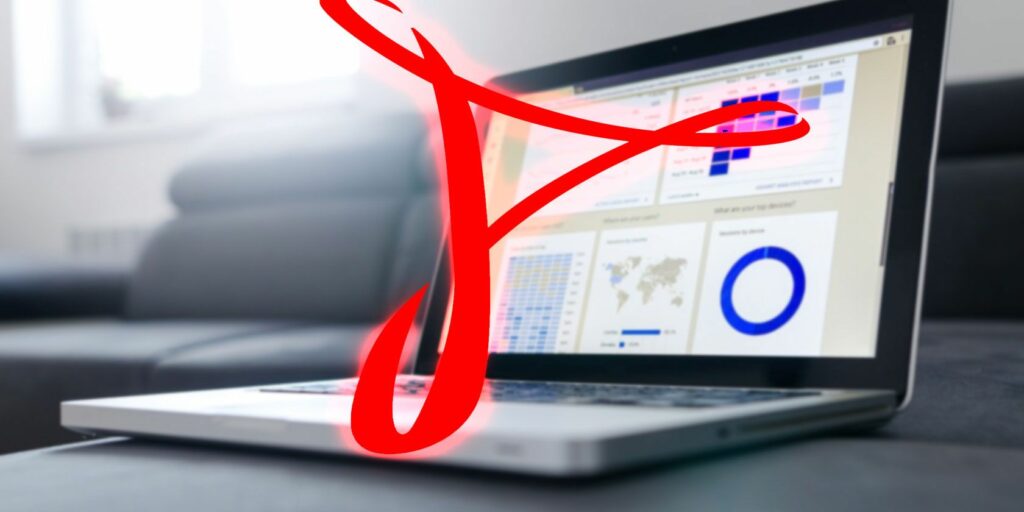Edge vs Chrome vs Adobe Reader : quel visualiseur PDF est le meilleur ?
Nous avons déjà examiné quelle famille d’applications (lecteurs PDF dédiés ou navigateurs Web) est la meilleure pour afficher et gérer les PDF.
Si vous voulez lire une analyse détaillée, vous devriez consulter l’article complet. La version TL; DR est que même si elle est proche, nous pensons qu’un lecteur PDF dédié est l’option la plus puissante.
Mais depuis que nous avons écrit cet article, Microsoft a ajouté de nouveaux outils liés au PDF à son navigateur Edge. Vous pouvez désormais saisir des champs de texte, faire pivoter des documents PDF, ajouter des notes autocollantes aux fichiers, etc.
Alors, Edge peut-il désormais concurrencer Adobe Reader, l’application PDF la plus populaire ? Comment se compare-t-il au concurrent direct Google Chrome ? Regardons de plus près.
Un avantage plus fort
Edge obtient de nouvelles fonctionnalités dans le cadre de la mise à jour Windows 10 Fall Creators. Vous pouvez utiliser les nouvelles fonctionnalités tant que vous utilisez Windows build 1709 ou une version ultérieure.
Les capacités PDF d’Edge étaient minimes jusqu’à ce que Microsoft ajoute de nouveaux outils. Oui, vous pouvez parcourir les numéros de page, effectuer un zoom avant et arrière et imprimer votre document, mais c’est à peu près tout. En fait, la seule façon de rechercher le texte d’un document est si votre fichier a été enregistré au format IRS.
Heureusement, tout a changé.
Faire une vidéo du jour
ce qui est nouveau?
La récente mise à jour de Microsoft vise à mettre les capacités PDF d’Edge au même niveau que Firefox. Les outils PDF du navigateur Mozilla sont largement considérés comme les meilleurs en dehors des applications PDF dédiées. Peut-être plus important encore, les modifications tentent de faire d’Edge un outil PDF plus complet que Google Chrome.
En plus des champs à remplir, des outils d’orientation et des notes autocollantes, vous pouvez accéder à diverses configurations d’affichage, annoter des PDF avec un stylo numérique, ajouter des signatures numériques, utiliser Windows Ink et écouter la lecture automatique des documents.
Nous examinerons tour à tour chaque nouvelle fonctionnalité et discuterons de la manière dont elles se comparent à leurs équivalents sur Chrome et Adobe Reader.
champ de texte à remplir
La prise en charge des champs à remplir sur les PDF peut faire gagner beaucoup de temps. Vous n’avez pas besoin de télécharger et d’imprimer des documents, de les remplir manuellement et de les numériser vers votre machine.
Chrome et Adobe prennent tous deux en charge les PDF remplissables et le sont depuis un certain temps. Mais à notre avis, la prise en charge d’Edge pour les champs à remplir dépasse l’offre de Chrome pour une raison simple : la facilité d’enregistrement des fichiers.
Sur Chrome, vous ne pouvez pas enregistrer les formulaires PDF remplis. Au lieu de cela, vous devez « imprimer » le document à l’aide de l’outil « Imprimer au format PDF ». Cela semble bien, mais si vous souhaitez modifier l’un des champs ultérieurement, vous serez frustré. Une fois le document « imprimé », vous ne pouvez plus apporter de modifications, vous devez recommencer.
Edge vous donne une boîte de dialogue d’enregistrement typique, ce qui signifie que vous pouvez rouvrir le document et apporter d’autres modifications à l’avenir.
Annoter des PDF
La possibilité d’annoter des PDF est une fonctionnalité sous-estimée. Cela vous fera économiser du temps et du papier si vous collaborez sur un document, donnez des commentaires sur un travail ou simplement réfléchissez à des idées.
Edge fournit deux outils d’annotation de base.tu peux Utilisez un surligneur Attirez l’attention sur des parties spécifiques du document en plusieurs couleurs, ou vous pouvez ajouter des notes pour que les autres lisent.
Pour commencer à prendre des notes sur le PDF, mettez en surbrillance une partie du texte. Un menu d’annotations apparaîtra. En plus des outils de surligneur et de prise de notes, vous verrez également des boutons pour Copier et Cortana.
Edge est ici en avance sur Chrome ; le navigateur de Google n’offre aucun outil d’annotation par défaut. Les outils d’annotation d’Adobe Reader sont presque identiques ; sélectionnez simplement du texte et vous pouvez le mettre en surbrillance, le barrer et ajouter des commentaires.
Encre Windows
Edge est désormais entièrement intégré à Windows Ink. Ni Chrome ni Adobe Reader n’offrent des fonctionnalités similaires.
Windows Ink vous permet d’annoter des documents PDF à main levée.
Pour commencer à utiliser Windows Ink sur un document PDF dans Edge, cliquez sur l’icône du stylo dans le coin supérieur droit de la fenêtre. Cela fait partie de la barre d’outils Edge, pas de la barre d’outils PDF contextuelle. Vous pouvez utiliser des stylos à main levée, des surligneurs et des gommes. Il existe également une option pour l’écriture tactile.
De plus, Windows Ink vous permet de signer numériquement des documents sans avoir à vous abonner à un service comme DocuSign. Même si vous n’utilisez la souris que pour créer une signature, celle-ci est juridiquement contraignante en vertu des lois sur les transactions et les signatures électroniques. Les deux projets de loi sont entrés en vigueur sous l’ère Clinton.
Remarques: Si vous avez un ordinateur à écran tactile ou utilisez une tablette graphique dédiée, vous verrez les plus grands avantages de Windows Ink. Comme le prouve l’image ci-dessus, il n’est pas facile de dessiner avec précision avec une souris !
écouter le fichier
L’écoute de la documentation est un excellent moyen de repérer les fautes d’orthographe et les erreurs grammaticales que vous avez peut-être manquées. Et, bien sûr, c’est une aubaine pour ceux qui ont du mal à lire du texte à l’écran et qui ont besoin d’outils d’assistance pour utiliser leurs machines.
Une fois de plus, l’ajout de cette fonctionnalité place Edge à égalité avec Adobe Reader et devant Chrome.
Pour entendre un document PDF lu à haute voix dans Edge, cliquez simplement sur Lit à voix haute dans la barre d’outils dans le coin supérieur droit de l’écran. Lorsque la lecture commence, vous pouvez utiliser les commandes à l’écran pour interrompre la narration et sauter d’avant en arrière.
Dans Adobe Reader, accédez à Affichage > Lire à haute voix > Activer la lecture à haute voixPuis Affichage > Lire à haute voix > Lire uniquement cette page ou alors Lire jusqu’à la fin du document.
Les utilisateurs de Chrome doivent s’appuyer sur des extensions de synthèse vocale.
options de mise en page
Edge introduit enfin un ensemble étendu d’options de mise en page.
Il y a deux boutons sur la barre d’outils PDF auxquels vous devez faire attention.le premier est tourner bouton. Cliquez dessus pour faire pivoter votre document de 90 degrés dans le sens des aiguilles d’une montre. Cliquez quatre fois sur le bouton pour effectuer une rotation de 360 degrés.
À côté du bouton de rotation se trouve agencement bouton. Cliquer dessus fera apparaître un sous-menu. Les sous-menus vous permettent d’afficher une ou deux pages à la fois sur l’écran et offrent également un moyen d’activer le défilement continu.
Adobe Reader offre les mêmes options de mise en page et de rotation et utilise le défilement continu par défaut. Chrome utilise également le défilement continu et dispose d’un bouton de rotation, mais ne peut pas voir deux pages à l’écran en même temps.
Edge mène Chrome sur PDF
Certes, Edge offre désormais aux utilisateurs une expérience PDF plus complète que Google Chrome. En fait, c’est sans doute l’outil PDF basé sur un navigateur le plus puissant que vous puissiez trouver.
C’est une alternative viable à Adobe Reader pour de nombreux utilisateurs occasionnels ; fournit tous les outils PDF habituels.
Cependant, les utilisateurs avancés le trouveront toujours insuffisant. Les fonctionnalités supplémentaires offertes par un lecteur PDF dédié, combinées aux problèmes de compatibilité occasionnels que vous rencontrerez lors de l’utilisation du navigateur, le rendent non compétitif.
A propos de l’auteur