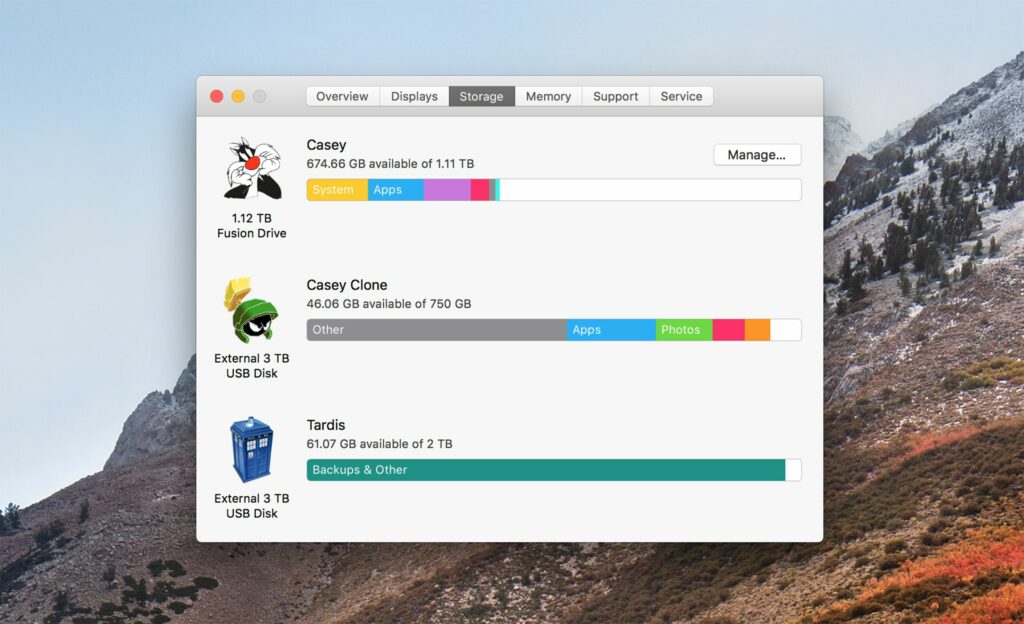Disque de démarrage Mac plein ?Essayez ces conseils pour libérer de l’espace
Vous ne vous attendiez probablement pas à voir ce message, Votre disque de démarrage est presque plein. Le reste du message n’est pas très utile, suggérant simplement que vous supprimiez certains fichiers pour résoudre le problème.
Quels fichiers devez-vous supprimer et pourquoi devriez-vous vous inquiéter que votre disque de démarrage soit presque plein ? Oh, et encore une question : qu’est-ce qu’un disque de démarrage ?
Commençons par ces questions plus faciles.
Qu’est-ce qu’un disque de démarrage ?
Lorsque vous allumez votre Mac, il démarre en utilisant l’un de ses périphériques de stockage internes ou externes. Le disque de démarrage contiendra le logiciel système MacOS qui sera utilisé pour exécuter votre Mac lorsque vous l’utiliserez. Un Mac peut avoir plusieurs disques disponibles pour le démarrage, mais pour la plupart des utilisateurs, le lecteur interne fourni avec le Mac est le lecteur de démarrage par défaut. Si vous voyez un point d’interrogation clignotant lorsque vous démarrez votre Mac, cela peut signifier que votre Mac a du mal à trouver le lecteur de démarrage.
À quel point est-il trop plein ?
Avoir un disque de démarrage presque plein n’est pas seulement un problème dû au manque d’espace de stockage, mais cela peut également affecter les performances de votre Mac. Le manque d’espace de stockage peut rapidement ralentir le démarrage de votre Mac ; cela peut également affecter la rapidité avec laquelle vous pouvez lancer et utiliser des applications. Bientôt, vous vous demanderez pourquoi votre Mac est si lent et si vous devez en acheter un nouveau pour obtenir des performances décentes.
La bonne nouvelle est que vous n’avez pas besoin d’un nouveau Mac. Au lieu de cela, il vous suffit de conserver plus d’espace libre sur votre Mac, au moins 15 % d’espace libre pour la plupart des utilisateurs, afin qu’il puisse continuer à fonctionner au mieux.
Des problèmes simples résolus, il est temps de passer à des problèmes plus difficiles.
Continuer avec la sauvegarde précédente
Avant d’aller trop loin, il est bon de souligner que certains fichiers ne doivent jamais être supprimés. La plupart d’entre eux sont liés au système d’exploitation, c’est-à-dire aux fichiers dont le système d’exploitation a besoin pour s’exécuter. Mais il y en a d’autres aussi ; les fichiers dont vos applications préférées ont besoin, les documents dont vous avez besoin, les fichiers multimédias qui sont importants pour vous. Il n’y a rien de pire que de découvrir que vous venez de supprimer la seule copie des photos de vacances de l’année dernière.
Par conséquent, avant de commencer à rechercher et à supprimer d’autres fichiers, effectuez une sauvegarde actuelle de tous les fichiers avant de continuer.
Quels fichiers supprimer ?
Si vous ne pouvez pas libérer l’espace dont vous avez besoin sur votre lecteur de démarrage en utilisant des stratégies de nettoyage courantes, il est temps de creuser un peu plus pour trouver les fichiers que vous souhaitez supprimer.
Le système d’exploitation Mac fournit un aperçu des types de fichiers qui occupent le plus d’espace sur votre Mac. Il existe deux façons d’accéder au graphique de stockage qui affiche ces informations, selon la version du système d’exploitation Mac que vous utilisez.
OS X Mavericks et versions antérieures
- Dans le menu Pomme, choisissez À propos de cette unité.
- à l’intérieur À propos de cette unité fenêtre ouverte, Cliquez sur Cette Plus d’information bouton.
- Cette À propos de cette unité La fenêtre s’agrandira et affichera de nombreux onglets dans sa barre d’outils.Cliquez sur un élément marqué comme stockage.
OS X Yosemite via la version actuelle de macOS
- utilisation menu pomme choisir À propos de cette unité.
- à l’intérieur À propos de cette unité fenêtre qui apparaît, sélectionnez stockage Éléments de la barre d’outils Windows.
carte de stockage
Le graphique de stockage affiche tous les périphériques de stockage actuellement connectés, le disque de démarrage du Mac étant répertorié en premier. Le graphique de chaque périphérique de stockage indique la quantité d’espace occupée par chaque type de fichier sur le disque. En regardant le graphique, vous remarquerez peut-être un grand nombre d’applications sur le disque. Catégoriser vos applications et supprimer celles que vous n’utilisez pas peut aider à augmenter l’espace libre.
Une autre possibilité est que la majeure partie de l’espace soit occupée par des photos, des films ou d’autres types de fichiers que vous ne souhaitez pas supprimer. Si tel est le cas, vous devriez envisager d’utiliser un lecteur externe pour ajouter de l’espace de stockage supplémentaire et déplacer certains fichiers vers le nouveau lecteur.
stockage géré
Le simple fait d’utiliser une carte de stockage peut vous orienter dans la bonne direction, mais cela ne facilite pas vraiment le choix des fichiers à supprimer. À partir de macOS Sierra, Apple a ajouté le stockage géré, un ensemble de services et d’outils qui vous permettent de gérer plus facilement vos besoins de stockage.
Utilisez Gérer le stockage pour vous aider à supprimer les documents indésirables de votre Mac.
Le stockage géré n’est actuellement disponible que pour les fichiers sur le lecteur de démarrage. Pour accéder aux utilitaires de stockage disponibles, ouvrez le graphique de stockage ci-dessus. Alors:
- Cliquez sur faire en sorte Démarrez le bouton à côté du diagramme de conduite.
- Cette stockage géré Une fenêtre s’ouvrira montrant une barre latérale montrant comment les catégories de fichiers utilisent l’espace disque.
- choisir document Les catégories de la barre latérale et de la partie centrale de la fenêtre afficheront tous vos fichiers de documents stockés sur votre Mac.
- En haut de la section du milieu se trouvent trois onglets : gros fichier, Téléchargeret Navigateur de fichiers. choisir gros fichier Affiche les documents triés par taille, le plus grand en premier.
- Parcourez la liste et lorsque vous trouvez le fichier que vous souhaitez supprimer, déplacez le curseur sur le nom du fichier et deux petites icônes apparaîtront.le premier est un X Lorsque ce bouton est cliqué, le fichier sélectionné sera supprimé.l’autre est un loupequi, une fois cliqué, affiche le fichier dans le Finder pour une inspection plus approfondie.
- Pour supprimer un élément, cliquez sur X (effacer icône) à côté du nom de fichier.
- Une feuille se déroulera vous demandant si vous voulez vraiment supprimer l’élément sélectionné. La feuille de travail vous indiquera également combien d’espace sera libéré en supprimant l’élément, et la suppression de l’élément ne peut pas être annulée.Cliquez sur éliminer bouton pour continuer.
- Le dossier Téléchargements est généralement plein d’éléments qui peuvent être supprimés.Cliquez sur Télécharger pour afficher le contenu du dossier Téléchargements organisé par âge, avec les fichiers les plus anciens affichés en premier.Ensuite, vous pouvez utiliser la même méthode que ci-dessus et cliquer sur X Supprimer les fichiers sélectionnés.
Une fois la suppression des fichiers terminée, vous devriez pouvoir libérer au moins 15 % de l’espace sur votre lecteur de démarrage. Si ce n’est pas le cas, vous pouvez envisager d’installer un disque plus grand ou d’ajouter un disque externe et de déplacer une partie du contenu vers le nouveau disque externe pour libérer de l’espace disque.
Merci de nous en informer!
Dites-nous pourquoi !
D’autres détails ne sont pas assez difficiles à comprendre