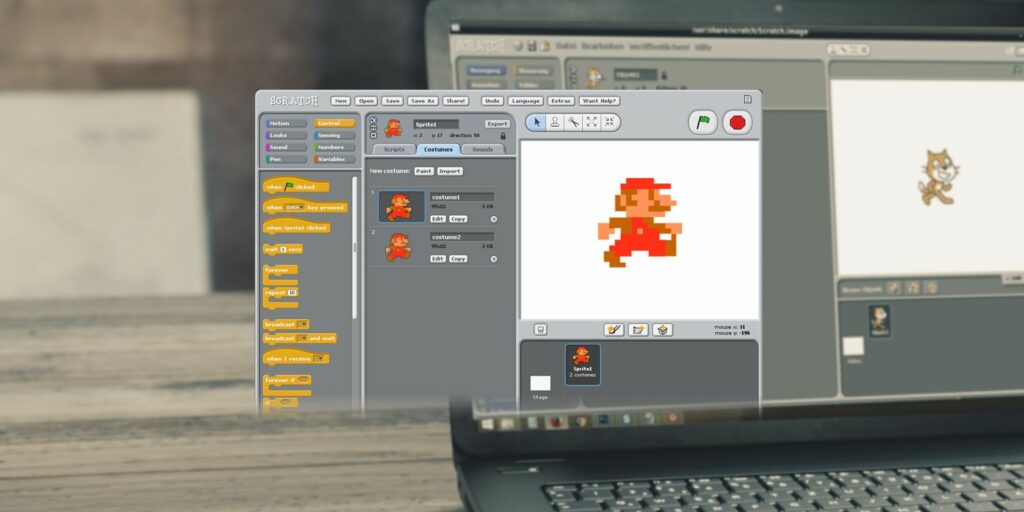Créez votre propre jeu Mario !Scratch Basics pour enfants et adultes
Saviez-vous que n’importe qui peut créer un jeu vidéo sans programmer ? Bien qu’il existe plusieurs langages adaptés aux débutants, vous n’avez pas besoin de passer six mois à apprendre Java ou C++ pour créer un jeu. Vous pouvez choisir parmi une variété d’outils pour différents types de jeux, mais une bonne option pour les enfants (et les adultes) est Scratch gratuit du MIT.
Scratch est un outil qui vous permet de glisser-déposer des ressources pour créer des jeux ou des animations. C’est facile à comprendre, mais enseigne les éléments de base de la programmation en cours de route. Voyons ce que vous pouvez créer dans Scratch et parcourez les étapes pour créer un jeu Mario simple.
Connaître à partir de zéro
Pour commencer avec Scratch, rendez-vous sur la page d’accueil. Vous devez créer un compte maintenant afin de sauvegarder vos créations.Cliquez sur Rejoindre Scratch bouton dans le coin supérieur droit de la fenêtre. Créez un nom d’utilisateur et un mot de passe, entrez votre date de naissance et votre sexe, et l’adresse e-mail de vos parents vous sera demandée. Si c’est le cas, entrez votre propre adresse, puis confirmez votre adresse afin de pouvoir commenter d’autres articles et partager la vôtre.
Maintenant, vous pouvez vous lancer.Cliquez sur créer Démarrez l’éditeur Scratch dans la barre d’outils supérieure. Si vous préférez, vous pouvez également télécharger un éditeur hors ligne pour travailler sans connexion Internet.
élément d’écran
Lorsque vous démarrez l’éditeur, vous verrez la fenêtre suivante. Décomposons ses éléments (consultez l’image en taille réelle si la petite image ci-dessous n’est pas claire):
Faire une vidéo du jour
- organiser — Affiche un résumé rapide de votre jeu. Tous les sprites et arrière-plans actifs de votre choix apparaîtront ici. Vous pouvez déplacer le sprite si vous le souhaitez. Nommez votre projet dans le champ ci-dessus.
- Contexte — Ici, vous pouvez choisir un arrière-plan pour votre jeu. Choisissez parmi les bibliothèques de Scratch, dessinez la vôtre ou importez des fichiers. Vous pouvez également obtenir des images à partir de l’appareil photo de votre PC, bien que la plupart des gens n’aient probablement pas besoin de cette option.
- Elfe — Le centre de tous les sprites du projet. Comme pour les arrière-plans, vous pouvez ajouter un arrière-plan par défaut, créer le vôtre ou télécharger une image.Cliquez sur le bleu Une génération sur le sprite pour le renommer, changer son angle ou le masquer.
- Espace de travail — La plupart de votre travail dans Scratch se passe ici.Utilisez les étiquettes ci-dessus (marquées par scénario, Vêtementset son Changez ce que vous faites.
- scénario Utilisé pour ajouter des blocs de code, que nous aborderons sous peu.
- Vêtements Vous permet de créer des poses supplémentaires pour vos sprites.Cet onglet deviendra Contexte Si vous avez sélectionné une région 2puis retour à Vêtements Lorsque vous sélectionnez Sprite dans la zone 6Un éditeur d’images de base vous permet de modifier les graphismes du jeu. Vous pouvez également renommer les actifs ici.
- sonSans surprise, c’est la plaque tournante pour ajouter et éditer des sons.
- yuan — Selon lequel des trois onglets vous choisissez, cette zone basculera entre les blocs de code, les tenues/arrière-plans de sprite et les clips audio.
- bouton de commande — Un drapeau vert commence votre partie et une forme de panneau d’arrêt rouge la termine. Vous les utiliserez pour les tests.
utiliser le bloc
Maintenant que vous êtes familiarisé avec l’éditeur de Scratch, parlons de l’une des parties les plus importantes de l’outil : les blocs de code. Au lieu d’entrer du code réel, ces blocs vous permettent de définir le comportement de l’élément. Ils s’emboîtent comme des blocs Lego, et il est facile de voir comment ils interagissent.
Cliquez sur le sprite dans la liste de gauche et assurez-vous qu’il est sélectionné scénario L’onglet commence à faire glisser le bloc de l’élément. Notez que les blocs sont codés par couleur et ont des bords en forme de puzzle pour montrer comment ils s’emboîtent. Les dix catégories et leurs rôles sont :
- des sports — Provoque le déplacement du sprite donné, soit par pas, vers un autre objet, soit par coordonnées directes.
- regards – Faites en sorte que les sprites se cachent ou se révèlent, changent de tenue, redimensionnent ou se déplacent entre les calques.
- son — Jouez un son, modifiez le volume ou ajustez le tempo.
- Plume — Utilisez un marqueur pour dessiner et changer sa couleur et sa forme.
- Les données — vous permet de créer vos propres variables. C’est pratique pour les éléments que Scratch n’a pas intégrés.
- Activité — Critères pour lancer d’autres actions, comme lorsque vous cliquez sur le drapeau vert ou appuyez sur la barre d’espace. Vous avez besoin de ces blocs pour que tous vos autres blocs fassent vraiment quelque chose !
- contrôler — Boucle pour répéter une action, exécuter une instruction if-else ou arrêter quelque chose.
- détection — Placez ces blocs dans d’autres blocs pour effectuer des actions lorsque le sprite touche un autre élément ou que l’utilisateur maintient une touche enfoncée.
- opérateur — Élément mathématique qui vous permet d’effectuer des opérations arithmétiques ou booléennes de base sur des variables.
- plus de blocs — Si cela ne suffit pas, fabriquez vos propres blocs !
un exemple simple
Prenons un exemple simple pour illustrer comment les blocs s’emboîtent, étape par étape. Le chat Scratch donnera un coup de pied au ballon dans le but et émettra un son lorsque le ballon entrera.
Tout d’abord, vous avez besoin d’un fond de football cool.la tête dans Contexte dans le coin inférieur gauche, puis cliquez sur l’icône d’image pour sélectionner l’un des arrière-plans de Scratch.Il y a un Objectif 1 Cela fonctionnera parfaitement. Ensuite, cliquez sur l’icône du sprite pour ajouter un nouveau sprite préfabriqué.tu devrais voir ballon de foot Dans la liste – double-cliquez dessus pour l’ajouter à votre sprite.
Maintenant que le graphique est prêt, vous devez commencer avec quelques blocs. Choisissez le chat car c’est lui qui fait l’action. s’il vous plaît rappelez-vous, Activité L’onglet contient de nombreux blocs de démarrage ? Jetez un œil et lorsque vous cliquez sur le drapeau vert, vous verrez un déclencheur.C’est un point de départ parfait – faites-le glisser scénario Espace de travail.
Une fois que vous avez commencé, vous voulez que le chat coure et frappe le ballon, n’est-ce pas ?on dirait qu’il appartient à des sports Étiqueter.Vous avez plusieurs options pour faire bouger le chat, par exemple déplacer X étapes bloqué. Mais nous ne pouvons pas garantir le nombre de pas que le chat fera pour atteindre la balle.Il y a un meilleur bloc – essayez Glissez X secondes pour bloqué.Une seconde est un bon moment, vous devez cliquer sur le bleu Une génération l’icône du football pour voir ses coordonnées. Entrez-les dans le bloc et votre première action est terminée !
botter le ballon
Une fois que le chat touche le ballon, il devrait voler dans le but. Alors, choisissez le ballon de football pour pouvoir y ajouter de l’action.Rappelez-vous que chaque action doit commencer par un événement — Le drapeau vert convient à cette situation. Maintenant, vous ne voulez pas que le ballon bouge tant que le chat ne le touche pas.regarde contrôler Limitons la classe de blocs dont le comportement est.cette attendre jusqu’à Bloquer le son presque !
Remarquez comment attendre jusqu’à À l’intérieur du bloc se trouve un hexagone allongé.beaucoup détection Les blocs correspondent à cette forme, alors regardez-les pour trouver le bon ajustement.Voir touche Bloqué en tête de liste ?Vous pouvez le faire glisser vers le trou à l’intérieur attendre jusqu’àChangez le menu déroulant en chat Ou quel que soit le sprite de chat que vous lui donnez.
Maintenant, il ne vous reste plus qu’à laisser le ballon voler dans le but.cette Glissez X secondes pour bloc des sports La catégorie que nous avons utilisée plus tôt pour le chat fonctionne bien.encliqueter le bloc pour attendre jusqu’à, puis placez le pointeur de la souris sur le filet de but.tu verras X et Oui Coordonnées sous la scène – insérez-les glisser bloqué.Le ballon doit se déplacer rapidement lors du coup de pied, alors essayons 0,5 seconde pour le chronométrage.
la foule devient folle
La dernière étape consiste à ajouter le son !choisir son au-dessus de l’espace de travail pour en ajouter de nouveaux.Cliquez sur l’icône du haut-parleur ci-dessous nouvelle voix Prenez une copie de la bibliothèque de Scratch.Il y a un applaudir en dessous de Humanité Catégorie, parfait. Double-cliquez dessus pour l’ajouter et revenez à l’espace de travail du football.
Vous trouverez une étiquette marquée comme Jouer son en dessous de son Catégorie.capture le glisser Bloquez et le tour est joué ! Cliquez sur le drapeau vert pour lancer votre animation. Le chat courrait vers le ballon, et quand il le touchait, il volait dans le but et la foule applaudissait.
Ce n’est pas trop difficile ! Maintenant que nous avons approfondi la façon dont les blocs sont liés et s’emboîtent, voyons comment créer un jeu Mario à l’aide de Scratch.
Créer un jeu Mario de base
L’exemple de football simple ci-dessus montre comment utiliser des blocs pour contrôler les sprites, mais il n’a pas de gameplay, d’animations ou de musique. Examinons-le de plus près et créons un jeu Mario simple. Nous pouvons passer des milliers de mots sur chaque aspect de la création d’un jeu, nous nous en tiendrons donc aux bases.
mise en garde: Parce que je ne suis pas un artiste, pour les besoins de ce tutoriel, j’ai copié les sprites Mario à partir du Web. Les graphismes de Mario sont la propriété de Nintendo et vous ne devez publier aucun jeu utilisant des sprites protégés par des droits d’auteur. Ceci est fourni à titre d’exemple uniquement.
Importer des graphiques
La première étape consiste à importer votre sprite et votre arrière-plan dans Scratch. Puisque nous utilisons des images du Web, je vais les télécharger puis les télécharger sur Scratch. Créer une logique pour que Mario puisse sauter sur les ennemis pour les vaincre, mais mourir en touchant leurs côtés est trop avancé pour ce didacticiel, nous allons donc le laisser collecter des pièces.
À la fin du didacticiel, je fournirai un fichier ZIP contenant les actifs finaux que j’ai utilisés. Si vous les utilisez, vous n’avez pas à vous soucier des instructions de manipulation d’image dans le didacticiel. Si vous voulez tout télécharger vous-même, allez-y. Voici le sprite que j’ai téléchargé :
Scratch a un ciel bleu 3 arrière-plan, qui répondra parfaitement à nos besoins.
Modification des costumes d’elfe
Parce qu’il y a deux sprites qui composent l’animation de course de Mario, vous devrez les ajouter en tant que tenues distinctes. Utilisez un éditeur d’image comme Paint.NET pour enregistrer les deux images Mario en tant que fichiers séparés – vous pouvez ignorer le troisième.Téléchargez le premier sprite Mario, puis sélectionnez-le et utilisez Vêtements onglet pour télécharger un autre sprite comme deuxième costume.Donnez-leur des noms distinctifs comme Mario-1 et Mario-2Ajout de Jumping Elf comme autre tenue de Mario.
Utilisez un éditeur d’images pour extraire le nuage de l’image fournie ci-dessus et téléchargez-le en tant que nouveau sprite. Ce n’est pas animé, vous n’avez donc pas besoin d’ajouter des tenues séparées.
Pour le sol, il faut beaucoup de blocs car Mario les longe.Saisissez les six blocs du milieu avec Paint.NET bloc de terre images et enregistrez-les dans des fichiers séparés. Après les avoir réduits à la bonne taille, vous aurez besoin d’environ 12 blocs pour couvrir tout le bas de l’écran. Vous devriez donc avoir deux copies de ces six blocs côte à côte pour votre usage. sol Elfe. Téléchargez ceci, puis faites deux copies du sprite de sol dans Scratch.
Les pièces sont des GIF animés, donc c’est un peu différent. Chaque fois que vous le téléchargez, Scratch créera des vêtements pour chaque image de l’animation. Cette image a un total de 11 images, mais malheureusement elle a aussi une bordure blanche autour d’elle, bien loin du fond bleu. Vous devez ouvrir chaque tenue pour la pièce dans l’éditeur Scratch. Utilisez l’outil Pipette pour sélectionner la couleur de fond bleue, puis utilisez l’outil Pot de peinture pour changer le bord blanc de la pièce en bleu clair.
…