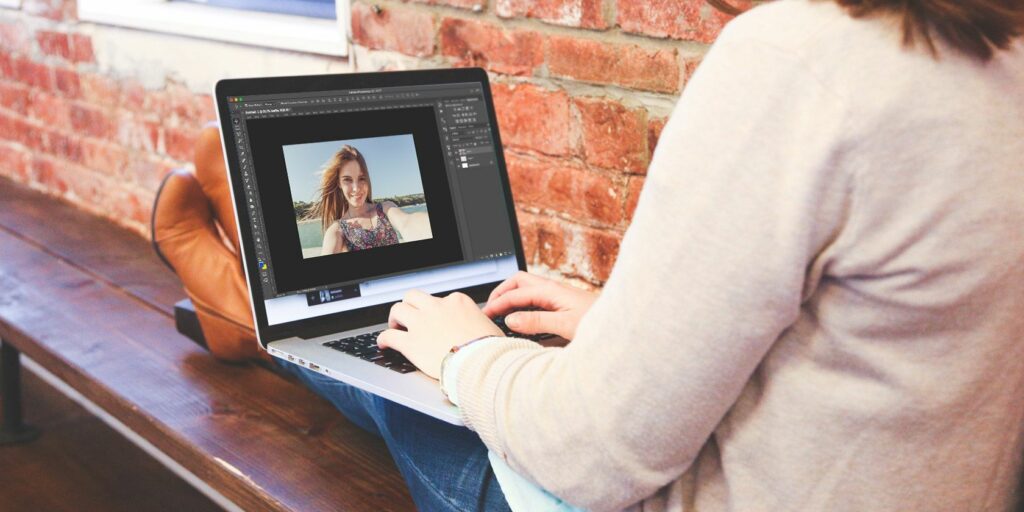Créez des photos de profil professionnelles avec Photoshop et des selfies
Dans le monde en constante évolution du marketing des médias sociaux, les photos de profil deviennent de plus en plus importantes. Ils attachent un visage et une personnalité à vos qualifications.
Dans cet article, je vais vous montrer comment profiter de l’une des formes de photographie les plus répandues à l’époque moderne : le selfie, pour un look propre et professionnel.
Qu’est-ce qu’une photo portrait ?
Notre objectif est de transformer vos selfies en autoportraits photographiques. La photographie de portrait se concentre sur les traits du visage du sujet. Une bonne photographie de portrait peut laisser une impression durable sur le spectateur. D’un autre côté, une mauvaise photographie de portrait peut rendre un visage facile à oublier.
Prenons l’exemple de ces deux photos de l’acteur américain Kevin Spacey.
Sur la gauche se trouve la photo de profil Twitter. Ceci est un exemple typique de photo de profil que vous pouvez trouver sur des sites comme LinkedIn. À droite, une photo du légendaire photographe portraitiste Marco Grob. Il y a une nette différence d’impression entre les deux images. Non seulement l’image de droite est de meilleure qualité que celle de gauche, mais elle a également été modifiée pour donner une impression plus dramatique et professionnelle.
Nous utiliserons une variété d’outils Photoshop de base pour soumettre un effet similaire à la photo de droite.
liste de photos
Aussi merveilleux que soit Photoshop, il y a certaines choses que vous devez garder à l’esprit avant de prendre une photo. Cela garantira que vos images nécessitent le moins de retouches possible.
Faire une vidéo du jour
Fond vide/solide — Assurez-vous que votre arrière-plan est une couleur unie ou un paysage vide. Vous pouvez même utiliser un logiciel pour supprimer l’arrière-plan si nécessaire. Cela donnera à la photo une photo de profil plus formelle et moins encombrée. De plus, vous voulez montrer que cette photo a été prise exprès. Si vous n’avez pas la bonne expérience, rendez-vous à votre épicerie locale et achetez des panneaux d’affichage blancs. Collez-le au mur et prenez un selfie.
mettez votre résolution au maximum — Assurez-vous d’enregistrer et de modifier les photos à une résolution maximale. Cela peut être facilement identifié par les paramètres de l’appareil photo. Trop souvent, les comptes LinkedIn abandonnent cette simple fonctionnalité de caméra. Comme LinkedIn continue de prendre en charge les images à plus haute résolution, les images plus anciennes apparaîtront de mauvaise qualité et de qualité inférieure.
Code vestimentaire — Ceci est une photo de profil, pas une interview. Cela dit, en matière de code vestimentaire, engagez-vous de chaque côté de la clôture. Les qualifications en disent plus sur votre employeur que le code vestimentaire.Mais ne pensez pas qu’une chemise habillée avec un col déboutonné Idiot eux. Portez une cravate et un blazer, ou gardez la chemise et le jean assortis.Surtout, devenez tu dans la photo.
composition — Rapprochez votre visage du centre de la prise de vue. L’objectif central conservera au mieux la plupart des rapports d’aspect. Certains sites recadrent les bords de votre photo de profil pour les vignettes.
Étendez votre main aussi loin que possible, de préférence avec une seule main. Ne vous souciez pas de l’orientation de l’appareil photo car votre image sera recadrée.
léger — L’éclairage est l’un des aspects les plus difficiles et fastidieux de la photographie. Pour nos besoins, le moyen le plus simple d’assurer un bon éclairage sur une photo est d’utiliser la lumière naturelle directe du soleil. C’est aussi simple que d’ouvrir une fenêtre.
Montez vos images
Photoshop est idéal pour éditer des portraits. Tous les outils utilisés dans cette procédure pas à pas sont simples et basiques. Pour modifier l’un des paramètres suggérés ci-dessous, double-cliquez sur le calque indiqué sous l’objet intelligent.
recadrage d’image
Tout d’abord, recadrez l’image dans un carré. Cela garantira que vos images conservent le rapport d’aspect correct, à la fois sous forme de vignettes et d’images visualisées. Bien que ce ne soit pas le look le plus cinématographique, le rapport d’aspect 1: 1 (carré) est bien fait.
choisi ton Outil de chapiteau rectangulaire (commandes clavier Mètre) et cliquez sur le menu déroulant à côté de style. choisir ratio fixe et entrez la largeur et la hauteur comme 1.
Positionnez votre visage au milieu de l’image, mais laissez également de la place autour du visage pour créer une image plus complète.
Traitement d’image
superposition noir et blanc — Maintenant que vous avez votre image, il est temps de la modifier pour créer un effet plus dynamique.Tout d’abord, faites un clic droit sur votre calque d’image et sélectionnez Couche dupliquéeCela garantira que vous disposez de l’image originale à laquelle comparer votre image modifiée.Ensuite, faites un clic droit sur l’image dupliquée et sélectionnez Convertir en objet intelligentCela vous permettra de modifier les réglages de l’image après les avoir activés.
Allez-y et créez une copie du calque dupliqué et définissez-le sur le calque le plus élevé.Sélectionnez ce niveau supérieur et accédez à Image > Réglages > Noir et blancUne fenêtre s’ouvrira listant les différentes couleurs. Ne modifiez pas les paramètres ; cliquez simplement sur OK.Ensuite, définissez le type de calque sur couvertureEnsuite, réglez votre Opacité arriver 65%Maintenant, ajustez noir et blanc Double-cliquez pour ajuster les paramètres du calque.
Essayez de créer un bon contraste entre les couleurs claires et foncées. Cela produira une amélioration instantanée de la qualité d’image perçue de vos photos.
Masque flou — Ensuite, sélectionnez votre premier calque dupliqué (en utilisant Ordinaire type de calque) et accédez à Filtre> Netteté> Masque de réduction de nettetéCela créera un effet pseudo-HDR subtil qui différencie davantage la différence apparente entre nos couleurs. Les effets vont d’à peine perceptibles à clairement définis, alors n’hésitez pas à ajuster les paramètres.
noir et blanc (facultatif) – Sélectionnez toujours le calque dupliqué d’origine et effectuez à nouveau les ajustements en noir et blanc. Ajustez les couleurs selon vos besoins. Ceci est facultatif, car certains pensent qu’un look noir et blanc dégage un attrait plus professionnel.Ensuite, ouvrez votre niveau Définir à l’aide de raccourcis clavier Ctrl/Cmd + LAjustez les niveaux de blanc et de gris comme bon vous semble en prenant soin de ne les modifier que légèrement.
remplissage de couleur — Maintenant, nous allons ajouter une subtile teinte bleue. Cela sert à deux fins : il neutralise la teinte orange naturelle généralement associée à l’éclairage intérieur régulier et fournit une subtile touche de professionnalisme. Des sites comme Facebook et LinkedIn utilisent des interfaces utilisateur colorées pour donner une impression professionnelle.Pour ajouter un peu de couleur à votre photo, cliquez sur le cercle noir et blanc en bas de la fenêtre des calques et sélectionnez couleur unieFaites glisser ce calque vers le haut du panneau Calques et changez le type de calque en Couleur.
Double-cliquez sur le carré de couleur dans le nouveau calque de couleur et choisissez le bleu foncé.Pour entrer la couleur ci-dessus, entrez une valeur 111e33 À côté de # connectez-vous votre pipette à couleurs la fenêtre.Enfin, réglez Opacité cette couche 25%Il s’agit de la dernière modification de votre nouvelle photo de profil d’aspect professionnel.
enregistrez votre image
N’enregistrez pas le fichier pour l’instant.Pour de meilleurs résultats en ligne, enregistrez l’image sous PNG-24 document. Il y a plusieurs raisons à cela, dont la moindre n’est pas que le PNG-24 prend en charge des millions de couleurs et ne perd pas en qualité lorsqu’il est affiché sous forme de vignette.
aller à Fichier > Exporter > Enregistrer pour le Web (hérité). dans le menu déroulant à côté de prédéfini, sélectionnez PNG-24. C’est aussi simple que cela : enregistrez l’image et quittez.
Affichage de l’image de profil
La meilleure chose à propos de ces ajustements est qu’ils fonctionnent sur une large gamme de tons de peau et de tons, offrant une excellente image à tous les niveaux. Vous trouverez ci-dessous un exemple utilisant une photo d’archive de la personne vue ci-dessus.
Crédit d’image: Roman Samborskyi via Shutterstock
Voici un autre exemple, utilisant une femme dans une pose de selfie plus typique avec des tons de peau similaires.
Crédit d’image: Linda Moon via Shutterstock
Vous trouverez ci-dessous un exemple d’utilisation de ces ajustements pour les peaux foncées. Bien que certains paramètres changent en fonction du teint de la peau, le processus général doit rester le même.
Crédit image : mimagephotography via Shutterstock
Vous trouverez ci-dessous des exemples d’hommes avec des tons de peau similaires aux femmes ci-dessus.
Crédit d’image: Eugenio Marongiu via Shutterstock
Votre nouveau look professionnel est à portée de clic !
Créer une photo de profil d’aspect professionnel est facile. Il ne reste plus qu’à le faire ! N’oubliez pas que cet article n’a fait qu’effleurer la surface de Photoshop. Lisez la suite pour en savoir plus sur les subtilités de Photoshop.
Que pensez-vous de ce tutoriel ? Êtes-vous un utilisateur passionné de Photoshop ? Faites-nous savoir dans les commentaires ci-dessous!
A propos de l’auteur