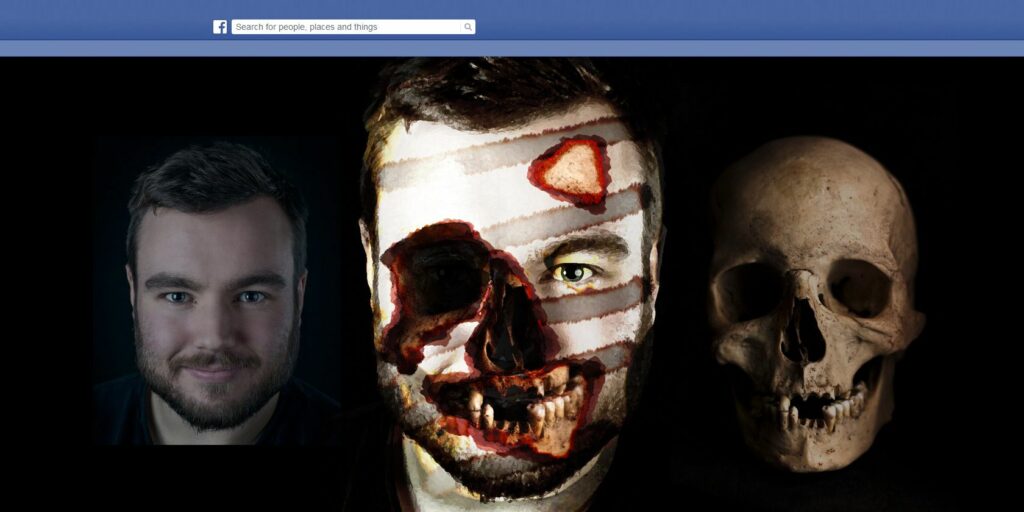Créez des images de profil Facebook effrayantes avec ce modèle Photoshop gratuit
Halloween est presque là et il est temps de changer votre avatar Facebook pour qu’il soit effrayant. Nous vous montrons comment utiliser les selfies, les crânes et Photoshop.
Halloween est presque là et il est temps de changer votre avatar Facebook pour qu’il soit effrayant. L’année dernière, j’ai montré comment ajouter des fantômes à votre photo de profil Facebook. Cette année, je vais un peu plus loin et je vous montre comment vous transformer en un mort-vivant effrayant.
Quel que soit votre niveau de compétence Photoshop, vous devriez pouvoir tirer quelque chose de cet article. J’ai rendu ce processus aussi simple que possible. J’ai également inclus tous les fichiers que j’ai utilisés, y compris le fichier TIFF final en couches, afin que vous puissiez avoir un aperçu approfondi de ce que j’ai fait. Vous pouvez les télécharger ici. Si vous débutez, vous pouvez simplement échanger mes photos contre les vôtres avec peu ou pas de changement. Si vous les alignez correctement, vous obtiendrez une superbe image.
D’un autre côté, si vous avez une bonne compréhension des capacités des outils Photoshop, mais que vous ne savez pas trop comment les mettre en pratique, cet article est vraiment pour vous. Tout mon processus Photoshop a été enregistré sous forme de screencast. Je discute de la combinaison des techniques de base que j’utilise pour créer l’effet final. Toute personne connaissant un peu le fonctionnement de Photoshop peut facilement suivre et mettre ces techniques en pratique.
Enfin, si vous êtes un peu accro à Photoshop, je vous mets au défi de le faire mieux que moi. Voyez ce que je fais, puis améliorez mon travail et réjouissez-vous dans les commentaires.
conditions préalables
Pour utiliser cet article, vous avez besoin d’un éditeur d’image décent.
J’adore Photoshop, c’est donc ce que j’utilise, cependant, vous pouvez facilement adapter le processus à n’importe quel autre programme de retouche d’image. Si vous êtes sous Windows, je recommanderais Paint.NET comme un bon choix, tandis que si vous êtes sur un Mac, Pixelmator est de loin la meilleure option. Avec Linux, vous avez plusieurs options, même si je n’en ai jamais utilisé aucune.
Faire une vidéo du jour
Si vous utilisez Photoshop comme moi, avoir quelques connaissances de base sur l’utilisation du programme vous aidera vraiment à suivre. Un bon point de départ est notre guide en quatre parties de Photoshop pour les idiots :
Enfin, vous aurez besoin de deux images supplémentaires : une photo de vous et une photo du crâne.
Les photos de vous-même sont plus faciles à trouver, alors commencez par prendre une photo du crâne. J’utilise celui de pixabay. Il est inclus dans le pack de ressources ou vous pouvez le télécharger directement à partir d’eux.
Ensuite, vous aurez besoin d’une photo de la tête qui ressemble au crâne. Plus ils sont proches, plus le travail de Photoshop est facile. Dans l’ensemble, je suis un fan de selfies, et pour des choses comme ça, ils fonctionnent bien. En mélangeant une image aléatoire avec un vrai travail Photoshop, cela peut rendre le tout plus naturel que d’utiliser une image prise par un professionnel. Les selfies ont également l’avantage que vous pouvez continuer à prendre des photos jusqu’à ce que vous trouviez un selfie qui corresponde parfaitement au crâne que vous utilisez.
Processus Photoshop
Le screencast ci-dessus joint à cet article montre mon processus Photoshop complet. Pour vraiment comprendre mon travail, vous devriez le regarder. Pour l’article suivant, je suppose que vous l’avez déjà fait et que vous souhaitez un rappel rapide des étapes avant de les essayer sur vos propres images.
- Commencez par charger les deux images de base dans Photoshop ou dans le programme de retouche d’image de votre choix.
- réduire Opacité la couche crânienne et l’utilisation convertir outil pour aligner les traits du visage avec les vôtres.
- utiliser Teinte Saturation et courbe Combinaison de couches de réglage masque d’écrêtage Ajustez la couleur et l’exposition des deux images afin qu’elles correspondent mieux.
- ajoute un masque de calque au crâne et utiliser brosser Avec l’outil réglé sur faible débit, dessinez le crâne de sorte qu’il ne soit visible que là où vous le souhaitez. Cette étape prend le plus de temps.
- Utilisez un nouveau groupe de calques pour Lumière douce Le mode de fusion est esquiver et brûler – Éclaircir et assombrir sélectivement – les crânes.
- utiliser un courbe et Carte de dégradé Calques de réglage pour définir le contraste général et la couleur de l’image.
- Fait en créant deux Les tampons sont visibles calques et réglez-les sur Lumière douce et couverture respectivement.Tout d’abord, réduisez sa Opacité Cela ajoute donc un peu de contraste à l’image.Dans le second, baissez son opacité et lancez Qualcomm filtre pour ajouter un peu de netteté.
Montrez-nous votre travail
J’aimerais voir votre image finale si vous suivez le chemin du tutoriel. Chaque fois que vous faites quelque chose comme ça, vous obtenez des résultats légèrement différents, il est donc toujours intéressant de voir ce que les autres pensent. J’ai travaillé trois fois pour cet article et j’ai obtenu différentes images. Téléchargez-le quelque part et partagez le lien dans les commentaires.
De plus, si vous êtes bloqué sur une étape ou si vous souhaitez des commentaires, veuillez demander dans les commentaires. Je serais heureux de vous aider.
A propos de l’auteur