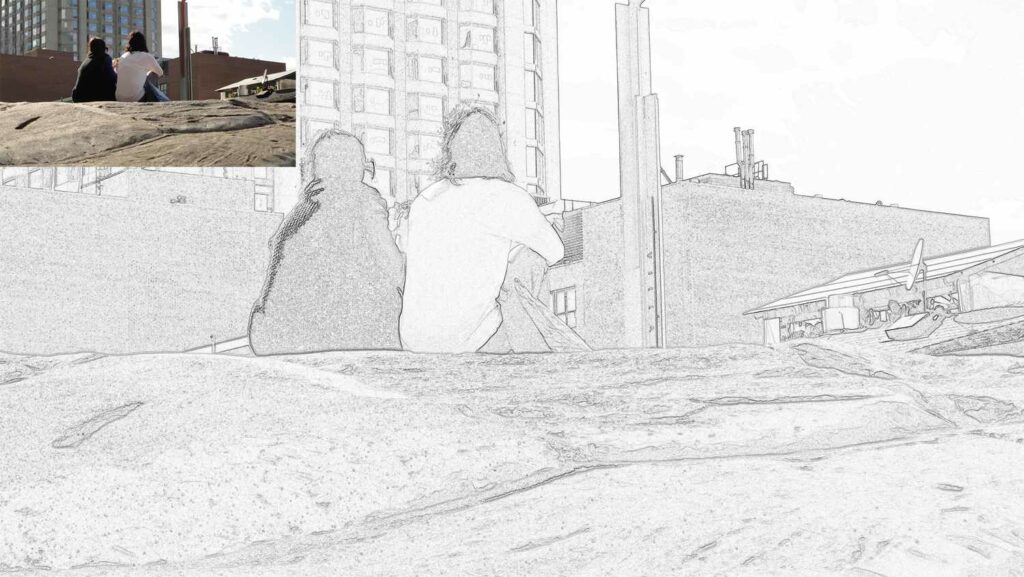Créer un effet Wall Street Journal Hedcut sur une photo
Le Wall Street Journal a publié des portraits « recadrés » détaillés de personnalités publiques. Les artistes du Wall Street Journal fabriquent à la main les portraits pointillés depuis que la publication a commencé à les utiliser en 1979. Cela fonctionne si bien que vous voudrez peut-être utiliser votre ordinateur pour le recréer.
Malheureusement, Photoshop ne dispose pas actuellement d’un filtre ou d’un effet de coupe qui peut faire ressembler n’importe quelle image que vous y mettez à l’une de ces illustrations. Mais vous pouvez vous en approcher de différentes manières en utilisant des logiciels et des outils en ligne gratuits.
Ces instructions concernent Photoshop CS5 et les versions ultérieures. Certains éléments de menu et certaines commandes peuvent varier selon la version.
Comment créer des effets Hedcut en ligne
Pour une solution rapide, vous pouvez utiliser les filtres en ligne sur PhotoMania. Ce service comprend une variété d’effets que vous pouvez appliquer gratuitement à n’importe quelle photo que vous téléchargez. Il a même des applications iOS et Android, vous pouvez donc utiliser les outils pour travailler avec des images sur votre téléphone.
PhotoMania n’est pas le seul site qui peut le faire pour vous, mais voici comment utiliser ses options pour se rapprocher de l’effet de découpe.
-
Accédez à PhotoMania et cliquez sur commencer à créer des effets.
-
Pour télécharger une image depuis votre ordinateur, cliquez sur le télécharger une photoPour utiliser l’un de vos profils Facebook, cliquez sur photo facebook.
Vous devez être connecté à votre profil Facebook pour utiliser les images de celui-ci.
-
Sélectionnez l’image sur votre ordinateur et cliquez sur choisir.
-
Cliquez sur esquisser.
-
Il existe plusieurs options pour simuler un look de haie peinte à la main, vous voudrez donc cliquer et en essayer quelques-unes jusqu’à ce que vous obteniez le résultat souhaité.le plus proche est maître de croquis, Stylo noiret croquis de tricot.
L’option Woven Sketch place une bordure autour des images que vous voudrez peut-être supprimer plus tard, mais vous pouvez utiliser d’autres outils pour les recadrer rapidement.
vous ne voudrez peut-être pas régler force curseur sauf si vous mettez à jour la photo en niveaux de gris car cela supprimera l’effet de coupe monochrome.
-
Lorsque votre photo ressemble à ce que vous voulez, cliquez sur Télécharger bouton.
-
Les photos mises à jour seront téléchargées sur votre ordinateur.
Comment créer un effet Hedcut à l’aide de filtres dans Photoshop
Si vous ne pouvez pas obtenir l’effet souhaité avec quelque chose comme PhotoMania, il y a quelques autres choses que vous pouvez essayer dans Photoshop qui pourraient vous rapprocher. Voici ce qu’il faut faire.
-
Ouvrez l’image que vous souhaitez modifier dans Photoshop.
-
Étant donné que les hedcuts dans le WSJ sont généralement des avatars, vous souhaiterez peut-être isoler cette partie de l’image.choisir cultures Outil en cliquant dessus dans la barre d’outils ou en utilisant un raccourci clavier C.
-
Faites glisser pour sélectionner la tête et les épaules de l’image, puis cliquez sur coche ou appuyez sur Entrer sur votre clavier.
-
utiliser baguette magique Outils (raccourcis clavier O), sélectionnez un arrière-plan.
Ces instructions fonctionnent mieux avec des photos qui ont un arrière-plan uniforme et contrasté. Si votre image ne le fait pas, vous devrez peut-être d’abord supprimer l’arrière-plan.
-
Avec la sélection toujours présente, créez un nouveau calque en cliquant sur Nouvelle Couche bouton dans couches la fenêtre.
-
sous choisir menu, cliquez sur inverseCette commande déplace la sélection de l’arrière-plan vers votre sujet.
Cette étape n’est pas strictement nécessaire, mais elle vous évitera un peu de nettoyage plus tard.
-
sous Éditer menu, cliquez sur coup.
-
Cette coup Le menu s’ouvrira. L’idée ici est de créer un contour solide autour du sujet pour donner l’impression que quelqu’un l’a peint.
Cette largeur Votre choix dépend de la taille de l’image. Les contours trop étroits ne seront pas visibles et les contours trop épais ressembleront plus à des marqueurs qu’à des stylos. En règle générale, vous ne souhaitez pas utiliser des valeurs de trait supérieures à 1 % de la largeur totale du canevas.
installer Couleur devient noir et définit le Endroit arriver externe.
Cliquez sur D’ACCORD Créez des traits.
-
Désélectionnez les images en sélectionnant annuler la sélection sous choisir menu.
-
Si l’image n’est pas en noir et blanc, sélectionnez le calque contenant le sujet de la photo (probablement l’arrière-plan) et allez dans photo > Ajustement > désaturation.
-
Avec le calque toujours sélectionné, allez à filtre > artistique > bord de l’affiche.
-
Le filtre Poster Edge applique des traits aux « bords » qu’il détecte dans l’image. Vous utiliserez le bord de l’affiche pour marquer certains des traits intérieurs du visage, comme vous l’avez fait avec le contour tracé autour de l’image.
Utilisez les curseurs pour obtenir les effets que vous voulez (et aucun de ceux que vous n’aimez pas). En règle générale, vous souhaitez des paramètres d’épaisseur et d’intensité des bords faibles et une postérisation relativement élevée.
Cliquez sur D’ACCORD Appliquer des filtres.
-
selon Ding réinitialiser votre couleurs de premier plan et d’arrière-plan au noir et blanc par défaut.
-
sous filtre menu, sélectionnez esquisser puis clique motif en demi-teintes.
-
Le filtre Motif de demi-teintes place une superposition de motifs sur une image en fonction des couleurs de premier plan et d’arrière-plan. Ce filtre vous permet de modéliser les points de la haie.
Donjon Taille régler bas et garder le Type de motif Syntoniser point (Les autres options sont Cercle et Ligne, qui ne vous donneront pas le même effet).
Enfin, ajustez le contraste jusqu’à ce que vous obteniez le look souhaité. Vous voulez garder les points visibles sans perdre trop de détails dans l’image.
Cliquez sur D’ACCORD Lorsque l’image ressemble à ce que vous voulez.
-
Si vous n’avez pas supprimé l’arrière-plan de l’image d’origine, elle comportera également le motif en demi-teintes.Pour le supprimer, utilisez baguette magique sélectionnez-le et appuyez sur effacer.
-
Si une boîte de dialogue apparaît, définissez le contenu arriver blanche puis clique D’ACCORD.
-
Si l’image semble toujours trop réaliste, vous pouvez appliquer un autre filtre.Ouvrir filtre menu, survol fausserpuis clique Lumière diffuse.
Comme les motifs de demi-teintes, l’effet Diffuse Glow utilise votre choix de couleurs de premier plan et d’arrière-plan, alors appuyez sur D avant de le sélectionner pour vous assurer que vous utilisez les paramètres par défaut.
-
Ajustez à nouveau les curseurs jusqu’à ce que l’image soit belle.plus haut Granuleux Décomposera de plus gros morceaux, les faisant ressembler à plus de points.Ajustement Luminescence Laver certains détails – mais pas au point de perdre tous les détails.Cette montant clair Règle les parties sombres de l’écran.
-
selon D’ACCORD Appliquer des filtres. Tous ces filtres combinés devraient vous donner quelque chose de similaire, mais si vous n’êtes pas satisfait, vous avez plus d’options.
Comment créer un effet Hedcut à l’aide d’actions dans Photoshop
Travailler avec des tonnes de filtres prend beaucoup de temps et de patience, mais quelqu’un a créé un raccourci pour les utilisateurs de Photoshop. Le graphiste Chris Spooner propose un ensemble d’actions Photoshop gratuites qui vous aident à créer facilement trois niveaux différents de « sculpture » dans Photoshop.
L’utilisation de ces opérations ne produira pas le même effet que hedcut, mais pour le temps que cela prend et les résultats, c’est assez bon pour satisfaire la plupart des gens.
-
Accédez au billet de blog sur Spoon Graphics.
-
Faites défiler vers le bas du message et cliquez sur Télécharger Effet de Gravure Photoshop Action.
-
Trouvez ces fichiers dans votre dossier Téléchargements (ou là où votre téléchargement se termine). Vous avez deux composants : schéma et action.
-
traîne motif fichier dans Photoshop, puis copiez le action (agence aérospatiale type de fichier) dans le fichier .
-
Dans Photoshop, accédez à la fenêtre menu et cliquez action Faire apparaître la fenêtre d’action.
-
à l’intérieur action fenêtre, vous aurez une effet de gravureCliquez sur la flèche à côté pour voir les trois effets que vous pouvez créer : Lourd, Moyen et Léger.
-
Ouvrez la photo que vous souhaitez modifier dans Photoshop.ça devrait finir par être Contexte couche.
Cet effet de gravure convient mieux aux photos plus grandes (c’est-à-dire supérieures à 500 x 500 pixels).
-
Si nécessaire, utilisez cultures Outils (raccourcis clavier : C).
Sélectionnez la région que vous souhaitez utiliser, puis cliquez sur coche Faire des changements.
-
Sélectionnez l’effet de gravure que vous souhaitez utiliser (trois types) et cliquez sur Jouer bouton.
-
L’action s’exécutera automatiquement et générera une image en noir et blanc avec l’effet appliqué.
Cette opération peut prendre plus de temps pour les images plus grandes.
-
Si vous aimez l’apparence de l’image, vous avez terminé et vous pouvez l’exporter à l’aide de la commande Enregistrer pour le Web et les appareils.
Vous pouvez également régler l’effet.Cliquez d’abord sur la flèche à côté du calque étiqueté effet de gravure.
-
Ce dossier contient tous les motifs et masques que Photoshop superpose à l’image d’origine.Pour apporter des modifications, cliquez sur le calque et choisissez transformation gratuite sous commandement Éditer menu.
Cliquez sur le calque (la case à gauche), pas sur le masque.
-
Faites glisser la poignée pour réduire la taille du calque. Pour plus de simplicité, vous pouvez le redimensionner pour qu’il ait la même taille que le canevas. Vous devrez peut-être effectuer un zoom arrière pour trouver les poignées, car le calque peut être beaucoup plus grand que l’image.
Cliquez sur coche Enregistrez vos modifications.
-
Répétez ces étapes jusqu’à ce que vous ayez redimensionné tous les calques à votre convenance. Plus la couche est petite, plus les marques gravées seront proches et plus l’image sera détaillée.
-
Pour ce dernier détail, vous pouvez ajouter des traits autour de l’image.choisissez d’abord Contexte calque et sélectionnez l’espace derrière baguette magique.
-
sous choisir menu, cliquez sur inverse Échangez la sélection entre l’arrière-plan et le thème.
-
Avec la sélection toujours active, en appuyant sur la touche Nouvelle Couche bouton.
-
Sélectionnez le nouveau calque et ouvrez Éditer menu et sélectionnez coup.
-
La taille optimale du trait dépend de la taille de l’image.
La couleur doit être noire et la position doit être externe.
Cliquez sur D’ACCORD Créez des traits.
Si la ligne ne semble pas correcte, vous pouvez essayer différentes valeurs en sélectionnant le annuler sous Éditer menu, puis ouvrez coup dialogue à nouveau.
-
Photoshop tracera une ligne autour de la sélection, mais vous ne la verrez pas encore.Faites glisser le nouveau calque (contenant le trait) sur le copie de fond calque pour le rendre visible.
-
En faisant cela dans Photoshop, vous pouvez obtenir d’excellents résultats à partir de presque toutes les images.
Comment créer manuellement l’effet Hedcut dans Photoshop
La dernière façon de créer un effet de découpe dans Photoshop est similaire à ce que les artistes du Wall Street Journal ont fait. Cependant, au lieu de stylo et d’encre, vous utiliserez des outils de dessin.
Cette approche est similaire à la façon dont l’artiste hedcut Kevin Sprouls décrit les versions analogiques.
-
Ouvrez l’image que vous souhaitez utiliser dans Photoshop.
-
utiliser cultures outil, faites glisser une sélection autour de ce que vous souhaitez utiliser dans le portrait.Cliquez sur coche pour terminer les modifications.
-
aller à photo menu, ouvrir Ajustement titre, puis cliquez sur désaturation Niveaux de gris de votre image.
-
Créer Nouvelle Couche au-dessus de celui existant.
-
selon Ding Définissez les couleurs de premier plan et d’arrière-plan sur les couleurs par défaut (noir et blanc).
-
choisir brosse Outils (raccourcis clavier : Seconde).
-
sous installerDéfinit la taille du pinceau, vous permettant de créer une ligne nette (l’étape suivante consiste à délimiter l’image).
installer dureté à 100 %.
-
Sur un nouveau calque, utilisez votre … pour délimiter soigneusement l’image.