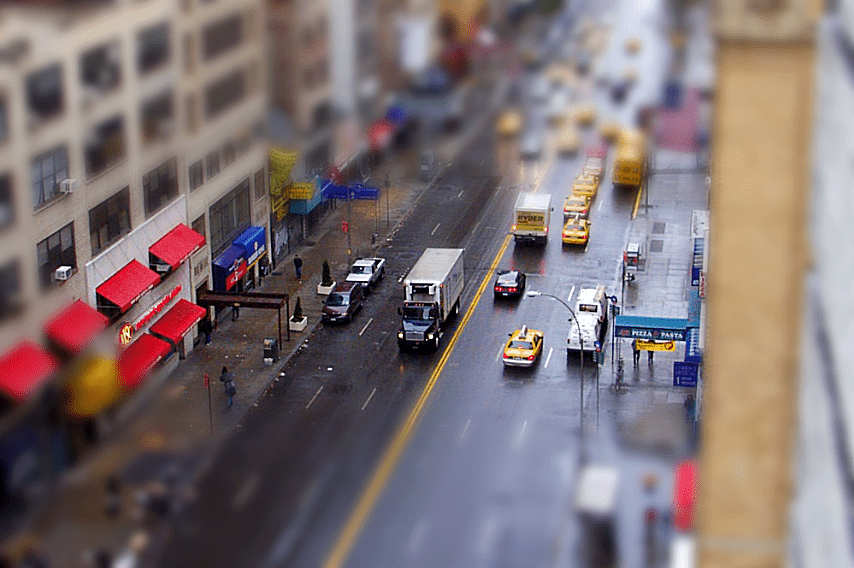Créer un effet Tilt Shift dans GIMP
Cet article décrit comment créer un effet tilt-shift dans GIMP. Les effets Tilt-shift sont devenus très populaires ces dernières années, probablement principalement parce que de nombreuses applications de type filtre photo incluent de tels effets.
Qu’est-ce que l’effet Tilt Shift ?
Même si vous n’avez pas entendu le nom d’inclinaison-décalage, vous verrez presque certainement des exemples de ce type de photo. Souvent, ils montrent des scènes prises d’en haut, avec une mise au point très peu profonde et le reste de l’image flou. Notre cerveau interprète ces images comme des images de scènes de jouets, car nous sommes tellement habitués à avoir des zones si centrées et floues que les images sont en fait des images de jouets.
L’effet Tilt Shift tire son nom des objectifs professionnels à bascule et est conçu pour permettre à l’utilisateur de déplacer l’élément avant de l’objectif indépendamment du reste de l’objectif. Les photographes d’architecture peuvent utiliser ces objectifs pour réduire l’effet visuel des lignes verticales des bâtiments qui convergent à mesure qu’ils grandissent. Cependant, comme ces objectifs ne peuvent effectuer une mise au point nette que sur une bande étroite de scènes, ils sont également utilisés pour créer des photos qui ressemblent à des scènes de jouets.
Comment créer un effet Tilt Shift dans GIMP
Voici comment créer un effet tilt-shift dans GIMP :
-
Utiliser pour ouvrir des fichiers dans GIMP document > Ouvert.
-
Parce que nous essayons de créer un effet qui ressemble à une scène de jouet plutôt qu’à une photo du monde réel, nous pouvons rendre les couleurs plus lumineuses et moins naturelles pour ajouter à l’effet global.
La première étape est d’aller Couleur > Le contraste de luminosité et ajustez les deux curseurs.Le montant que vous ajusterez dépendra de la photo que vous utilisez, mais nous avons augmenté à la fois la luminosité et le contraste 30. choisir D’ACCORD lors du réglage.
-
Ensuite, allez à Couleur > Teinte Saturation et déménager saturation Faites glisser le curseur vers la droite.Nous avons ajouté ce curseur 70 C’est généralement exagéré, mais répond à nos besoins dans ce cas.choisir D’ACCORD lors du réglage.
-
Il est maintenant temps de dupliquer le calque d’arrière-plan et d’ajouter un flou à l’arrière-plan.
tu peux choisir copie Cliquez sur le bouton Calques dans la barre inférieure du panneau Calques ou accédez à Sol > Couche dupliquée.
-
maintenant à couche palette (aller à les fenêtres > Boîte de dialogue ancrable > couche S’il n’est pas activé), sélectionnez le calque d’arrière-plan inférieur pour le sélectionner.Ensuite, allez à filtre > Vague > flou gaussien Ouvre la boîte de dialogue Flou gaussien. Vérifiez que l’icône de la chaîne est intacte afin que vos modifications affectent les deux champs de saisie – sélectionnez la chaîne pour la fermer si nécessaire.Augmentez maintenant les réglages horizontaux et verticaux à env. 20 et sélectionnez D’ACCORD.
sauf si cliqué Œil icône à côté de Contexte Couche dupliquée dans couche palette pour le cacher.Vous devez cliquer dans l’espace vide dedans Œil L’icône sert à rendre à nouveau le calque visible.
-
Dans cette étape, nous pouvons ajouter un masque au calque supérieur pour laisser apparaître une partie de l’arrière-plan, ce qui nous donnera un effet d’inclinaison.
Faites un clic droit sur le calque de copie d’arrière-plan couche palette et sélectionnez Ajouter un masque de calque Dans le menu contextuel qui s’ouvre.à l’intérieur Ajouter un masque de calque boîte de dialogue, sélectionnez blanche (complètement opaque) et sélectionnez Ajouter à. Vous serez maintenant dans couche palette de couleurs.
-
Sélectionnez l’icône pour vous assurer qu’elle est sélectionnée, puis accédez à outil palette sur le panneau de gauche, puis sélectionnez pente Trousse d’activation mélanger outil.
Cette mélanger Les options d’outils seront désormais visibles ci-dessous outil palette et là, assurez-vous Opacité curseur réglé sur 100Cette pente Oui FG à transparent et forme Oui linéaire.
si la couleur de premier plan en bas outil La palette n’est pas réglée sur noir, appuyez sur ré Les touches du clavier définissent la couleur sur le noir et blanc par défaut.
-
de même que mélanger L’outil est maintenant configuré correctement, vous devez dessiner un dégradé en haut et en bas du masque pour laisser transparaître l’arrière-plan tout en laissant visible une bande de l’image supérieure.tenir Ctrl touches du clavier pour limiter l’angle mélanger outil par pas de 15 degrés, sélectionnez la photo à environ un quart de la descente depuis le haut et maintenez la touche gauche Ctrl Faites glisser la photo un peu au-dessus du milieu et relâchez le bouton gauche. Vous devrez également ajouter un autre dégradé similaire au bas de l’image, cette fois-ci.
Vous devriez maintenant avoir un effet d’inclinaison raisonnable, cependant, si les éléments au premier plan ou à l’arrière-plan sont également nets, vous devrez peut-être nettoyer un peu l’image.
-
La dernière étape consiste à flouter manuellement les zones qui sont toujours nettes mais qui ne devraient pas l’être. Sur cette photo, le mur à droite de l’image est très bien au premier plan, donc cela devrait être flou.
choisir outil Pinceau à l’intérieur outil palette et dans Options d’outils palette, assurez-vous maquette est réglé sur Ordinaire, choisissez une brosse douce (nous avons choisi 2. Dureté 050) et définissez une taille appropriée en fonction de la zone sur laquelle vous souhaitez travailler. Vérifiez également que la couleur de premier plan est définie sur le noir.
-
choisissez maintenant masque de calque pour vous assurer qu’elle est toujours active et ne peignez que sur les zones que vous souhaitez flouter. Lorsque vous peignez sur le masque, le calque supérieur sera masqué, révélant le calque flou en dessous.
Merci de nous en informer!
Recevez les dernières nouvelles technologiques publiées quotidiennement
abonnement
Dites-nous pourquoi !
D’autres détails ne sont pas assez difficiles à comprendre