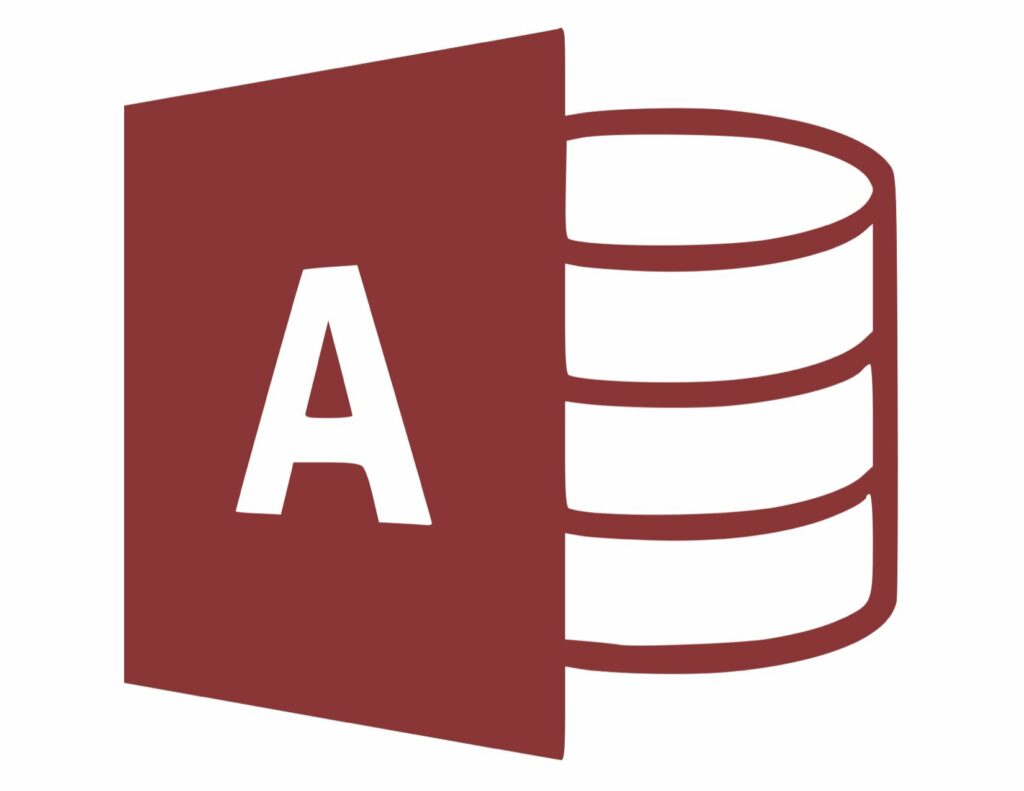Créer des pages Web dynamiques avec Microsoft Access
base de données ouverte
Dans le didacticiel précédent, nous avons couvert le processus de création de pages Web statiques à partir de données stockées dans une base de données Access. Cette méthode simple de publication de pages Web est suffisante pour les environnements où nous avons besoin d' »instantanés » de base de données (tels que des rapports mensuels) ou où les données changent rarement. Cependant, dans de nombreux environnements de bases de données, les données changent fréquemment et nous devons fournir aux utilisateurs Web des informations à jour d’un simple clic de souris.
Nous pouvons répondre à ces exigences en tirant parti de la technologie ASP (Active Server Pages) de Microsoft pour créer des pages HTML dynamiques générées par le serveur et liées à notre base de données. Lorsqu’un utilisateur demande des informations à partir d’une page ASP, le serveur Web lit les instructions contenues dans l’ASP, accède à la base de données sous-jacente en conséquence, puis crée une page HTML contenant les informations demandées et la renvoie à l’utilisateur.
L’une des limites des pages Web dynamiques est qu’elles ne peuvent pas être utilisées pour distribuer des rapports comme nous l’avons fait dans le didacticiel sur les pages Web statiques. Ils ne peuvent être utilisés que pour afficher des tableaux, des requêtes et des formulaires. Dans cet exemple, créons un catalogue de produits à jour pour nos internautes. Pour notre exemple, nous utiliserons à nouveau la base de données exemple Northwind et Microsoft Access 2000.
Ouvrez le projet que vous souhaitez publier
Lorsque vous voyez le menu principal de la base de données, sélectionnez surface Sous-menu.double-cliquez produit entrée dans le tableau.
Démarrer le processus d’exportation
tirer vers le bas Menu Fichier et sélectionnez options d’exportation.
créer un nom de fichier
À ce stade, vous devez donner un nom à votre fichier. Nous appelons cela un produit. Vous devez également utiliser un explorateur de fichiers pour trouver le chemin d’accès au fichier publié. Cela dépendra de votre serveur Web. Le chemin par défaut pour IIS est Inetpubwwwroot. Après avoir terminé cette étape, cliquez sur sauver tous bouton.
La boîte de dialogue Options d’exportation Microsoft ASP vous permet de spécifier les détails ASP. Tout d’abord, vous pouvez choisir un modèle pour fournir le format.Certains exemples de modèles sont stockés dans le répertoire Program FilesMicrosoft OfficeModèles1033. Nous utiliserons mise en page simple.htm Dans cet exemple.
L’entrée suivante est le nom de la source de données. Il est important de se souvenir de la valeur que vous entrez ici – elle définit la connexion que le serveur utilise pour accéder à la base de données. Vous pouvez utiliser n’importe quel nom ici ; nous serons connectés dans quelques minutes.Appelons notre source de données vent du nord.
La dernière partie de la boîte de dialogue nous permet de spécifier l’URL et la valeur du délai d’attente pour ASP. L’URL est le moyen d’accéder à notre ASP sur Internet. Vous devez entrer ici des valeurs qui correspondent au nom de fichier et au chemin que vous avez sélectionnés à l’étape 5.Si vous placez le fichier dans le répertoire wwwroot, la valeur de l’URL est http://votrehôte.com/Products.aspvotre hôte est le nom de votre machine (c’est-à-dire base de données.ledigitalpost.com ou www.foo.com). La valeur du délai d’attente vous permet de spécifier la durée d’ouverture de la connexion pour les utilisateurs inactifs. Cinq minutes est un bon point de départ.
enregistrer le document
Cliquez sur D’ACCORD bouton, votre fichier ASP sera enregistré dans le chemin que vous avez spécifié. Si vous essayez d’accéder à la page maintenant, vous obtiendrez un message d’erreur ODBC. En effet, nous n’avons pas encore défini la source de données et le serveur Web ne peut pas trouver la base de données.
Ouvrez le panneau de configuration de la source de données ODBC
La procédure pour ce faire varie légèrement en fonction de votre système d’exploitation.Pour tous les systèmes d’exploitation, cliquez sur début, d’installation alors panneau de commandeSi vous utilisez Windows 95 ou 98, double-cliquez sur ODBC (32 bits) icône.Sous Windows NT, choisissez ODBC icône.Si vous utilisez Windows 2000, double-cliquez outils de gestion puis double-cliquez Source de données (ODBC) icône.
Ajouter une nouvelle source de données
Tout d’abord, cliquez sur DSN système Les onglets en haut de la boîte de dialogue Panneau de configuration.Ensuite, cliquez sur Ajouter à pour démarrer le processus de configuration de la nouvelle source de données.
sélectionner le pilote
Sélectionnez le pilote Microsoft Access pour votre langue et cliquez sur Finir bouton pour continuer.
Configurer la source de données
Dans la boîte de dialogue qui s’affiche, saisissez le nom de la source de données. Il doit être saisi exactement comme à l’étape 6, sinon le lien risque de ne pas fonctionner correctement. Vous pouvez également entrer une description de la source de données ici pour référence future.
sélectionner la base de données
Cliquez sur choisir , puis utilisez la fenêtre de navigation des fichiers pour naviguer jusqu’au fichier de base de données auquel vous souhaitez accéder.Si vous le configurez avec une installation par défaut, le chemin doit être Program FilesMicrosoft OfficeSamplesNorthwind.mdb. Cliquez sur D’ACCORD bouton , puis cliquez dans la fenêtre de navigation D’ACCORD bouton dans la fenêtre des paramètres ODBC.Enfin, cliquez D’ACCORD bouton dans la fenêtre de gestion des sources de données.
Utilisez votre navigateur pour vérifier que votre page Active Server fonctionne correctement. Vous devriez voir quelque chose de similaire à la capture d’écran ci-dessus.
Merci de nous en informer!
Dites-nous pourquoi !
D’autres détails ne sont pas assez difficiles à comprendre