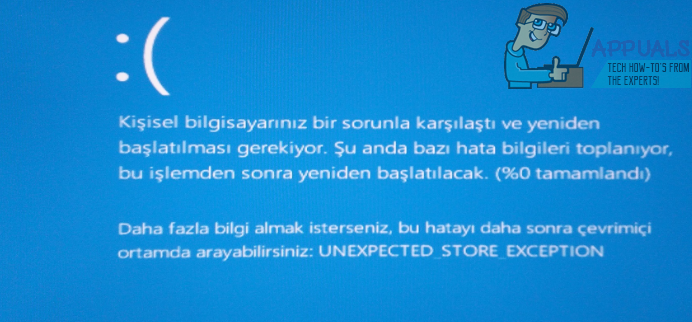Corrigé : exception de stockage inattendue dans Windows 10
Avec les mises à jour de Windows 10, vous obtenez un bel ensemble d’extras et une esthétique améliorée, mais ils ne sont pas sans exceptions indésirables et bogues que nous pourrions avoir autrement. Un exemple de ceci est « Unexpected Storage Exception » qui vous oblige à redémarrer chaque fois que cela se produit.
Des anomalies inattendues du magasin ont dérangé de nombreux utilisateurs après la mise à jour à partir des versions précédentes de Windows 10. Il est généralement accompagné du redoutable BSOD ou Blue Screen of Death. La plupart du temps, cette exception est levée en raison de programmes antivirus. Nous discuterons de la suppression du logiciel antivirus pour empêcher l’écran bleu de la mort de se reproduire. Si vous souhaitez confirmer que le logiciel antivirus est bien le coupable, vous pouvez le faire en consultant les détails de votre erreur. Là, vous devriez pouvoir voir la « pile brute » contenant la trace générée par le système d’exploitation. Là, vous devriez pouvoir trouver des erreurs qui peuvent correspondre aux pilotes utilisés par votre programme antivirus ou de protection contre les logiciels malveillants. (Nous partagerons les deux autres méthodes avec ceci, donc si la méthode de suppression de l’antivirus ne fonctionne pas pour vous, ne vous inquiétez pas, nous sommes toujours là pour vous)
Méthode 1 : réparer les fichiers système corrompus
Téléchargez et exécutez Restoro pour analyser et récupérer les fichiers endommagés et perdus ici, une fois cela fait, passez à la solution ci-dessous. Il est important de s’assurer que tous les fichiers système sont intacts et en bon état avant de procéder avec les solutions ci-dessous.
Méthode 2 : désinstaller le programme antivirus
Windows 10 inclut « Microsoft Defender » comme application de protection antivirus par défaut et puissante, donc même si vous supprimez votre logiciel antivirus, ne vous inquiétez pas, votre PC sera protégé. Plus précisément, les utilisateurs exécutant McAfee signalent que McAfee est le coupable.
Effectuez les étapes suivantes pour désinstaller :
selon »clé de fenêtre + X » Tirez sur le bouton de démarrage au-dessus du menu contextuel pour qu’il apparaisse.
choisir »panneau de commande » de la liste.
Dans le panneau de configuration, vous devriez pouvoir voir un fichier appelé « programme« . cliquez dessus.
Vous trouverez ici une liste des programmes installés sur votre ordinateur. Dans la liste, allez-y et trouvez votre logiciel antivirus. Si plusieurs versions du logiciel de protection sont installées, il est préférable de toutes les désinstaller. Pour cela, faites un clic droit sur votre sélection et cliquez sur Désinstaller.
On vous demandera si vous voulez vraiment procéder à la désinstallation ; dites oui.
Suivez les étapes à l’écran pour terminer la désinstallation.
Redémarrez votre ordinateur.
Après avoir suivi les étapes ci-dessus, les chances d’obtenir cette erreur sont très faibles. Cependant, si vous rencontrez toujours ce problème, nous discuterons de deux autres méthodes, alors mettez votre chapeau de correction de bogues et lisez la suite.
Méthode 3 : Vérifier la santé du disque dur
Certains utilisateurs ont également signalé que ce problème se produisait après avoir remarqué des problèmes de santé du disque dur. La présence de certains fichiers importants dans les secteurs défectueux du disque dur est la principale cause du problème ; certains utilisateurs ont également signalé qu’un disque dur mort en était la cause. Si les méthodes ci-dessus n’ont pas corrigé l’erreur pour vous, il est possible que votre disque dur soit le coupable. Nous utiliserons des outils tiers pour les tests de diagnostic de santé afin de prouver davantage. Dans cet ordre :
Pour le diagnostic de santé, nous utiliserons plaque de cristal info Il s’agit d’un petit outil qui vous permet de connaître l’état de votre disque dur. Télécharger depuis ce lien.
Le fichier téléchargé sera un fichier exécutable. Double-cliquez dessus et suivez les instructions à l’écran pour l’installer.
L’outil devrait s’installer rapidement. Une fois cela fait, lancez-le et la fenêtre principale devrait pouvoir vous donner l’état de votre disque dur. Sur un disque dur normal, il dira « bon », mais si vous avez des problèmes, il dira quelque chose de plus effrayant comme « mauvais ».
Si l’outil diagnostique votre disque dur comme « mauvais », c’est la cause de votre problème. Nous vous recommandons de remplacer le disque dur pour résoudre le problème. Cependant, si vous obtenez un « bon » rapport d’état et que cette méthode ne fonctionne pas non plus pour vous, il existe une dernière méthode que nous pouvons vous recommander.
Méthode 4 : vérifier les problèmes de pilote
Si vous rencontrez le même problème et que vous possédez une machine Lenovo, vous pouvez supprimer l’exception en suivant ces étapes :
Dans un premier temps, nous allons désactiver l’installation automatique du pilote. Pour ce faire, tapez « gpedit.msc » dans la recherche du menu Démarrer. Si vous n’avez pas installé l’éditeur de politique globale, vous pouvez d’abord l’installer en suivant ce guide complet Cliquez ici)
Sur le côté gauche de la fenêtre, vous devriez voir « Configuration de l’ordinateur ». Développez cela.
expansion »Modèles d’administration« , puis développez »système » et en prolongeant « mise en place de l’appareil« .
Cliquez sur »mise en place de l’appareil« .
Dans la fenêtre de droite, vous devriez voir « Empêcher l’installation d’appareils non décrits par d’autres paramètres de stratégie« . Double-cliquez dessus.
Dans la fenêtre qui s’affiche, sélectionnez « permettrepuis cliquez surd’accord« .
Redémarrez maintenant votre ordinateur.
Appuyez sur « pour appeler la fenêtre contextuelle du menu de démarrageclé de fenêtre + X » und Sélectionnez « Gestionnaire de périphériques« .
Maintenant, à partir de la fenêtre du Gestionnaire de périphériques, allez dans « Sound Video and Game Controllers » et faites un clic droit sur « Conexant SmartAudio » ou « IDT High Definition Audio ». Cliquez sur Désinstaller dans la liste et assurez-vous que « Supprimer le logiciel pilote de l’appareil » la case à cocher est cochée.
Appuyez maintenant sur « clé de fenêtre + Xpuis sélectionnez Programmes et fonctionnalités. Dans la liste des applications, désinstallez tout ce que vous pouvez trouver concernant Conexant/IDT et Dolby.
Redémarrez votre ordinateur.
Après le redémarrage, vous devez télécharger les pilotes suivants pour les composants Dolby et audio à partir de ce lien :
Pilote audio (Conexant) pour Windows 64 bits – Lenovo G410, G510
Installez le pilote téléchargé et redémarrez la machine.
Après avoir réinstallé les derniers pilotes, vous ne devriez plus rencontrer d’exceptions de stockage inattendues sur Windows 10.
Solution 5 : désactiver le démarrage rapide
Le démarrage rapide de Windows 10 (également appelé démarrage rapide) fonctionne comme la veille hybride dans les versions précédentes de Windows. Il combine des éléments de fonctions d’arrêt à froid et d’hibernation. Lorsque vous éteignez votre ordinateur, Windows déconnecte tous les utilisateurs et ferme toutes les applications, comme lors d’un démarrage à froid. À ce stade, l’état de la fenêtre est similaire à celui au démarrage (car tous les utilisateurs sont déconnectés et l’application est fermée). Cependant, la session système est en cours d’exécution et le noyau est chargé.
Windows envoie ensuite une notification pour concevoir le pilote afin qu’il se prépare à l’hibernation et enregistre l’état actuel du système pour hiberner et éteindre l’ordinateur. Lorsque vous redémarrez votre ordinateur, Windows n’a pas besoin de recharger le noyau, l’état du système ou les pilotes. Il rafraîchit simplement votre RAM avec les images chargées dans le fichier d’hibernation et vous dirige vers l’écran de démarrage.
Cette fonctionnalité accélère le démarrage de Windows afin que vous n’ayez pas à attendre l’heure traditionnelle. Cependant, cette fonctionnalité est connue pour causer des problèmes à chaque fois que les pilotes requis ne sont pas chargés correctement. Comme il ne recharge pas les pilotes, certains pilotes n’ont peut-être pas encore été chargés. Par conséquent, nous pouvons rencontrer des problèmes.
- selon Fenêtre+R Lancez l’exécution de l’application. Dans la boite de dialogue entrez « panneau de commande » et appuyez sur Entrée. Cela lancera le Panneau de configuration de votre ordinateur.
- Une fois dans le panneau de configuration, cliquez sur Options d’alimentation.
- Une fois dans les options d’alimentation, cliquez sur « Choisissez ce que fait le bouton d’alimentation” apparaît sur le côté gauche de l’écran.
- Vous verrez maintenant une option qui nécessite des privilèges administratifs appelée « Modifier les paramètres actuellement indisponibles« . cliquez dessus.
- Allez maintenant au bas de l’écran, puis décochez La case indique « Activer le démarrage rapide« . Enregistrer les modifications et quitter.
- Vous devrez peut-être redémarrer votre ordinateur. Vérifiez que le problème en question est résolu.
Solution 6 : Mettre à jour le pilote d’affichage
Nous allons démarrer votre ordinateur en mode sans échec et supprimer les pilotes actuellement installés pour votre carte graphique. Après le redémarrage, le pilote d’affichage par défaut sera installé automatiquement lorsque votre matériel d’affichage sera détecté.
- Suivez les instructions de notre article sur la façon de démarrer votre ordinateur en mode sans échec.
- Après avoir démarré en mode sans échec, cliquez avec le bouton droit sur la touche Windows et sélectionnez Gestionnaire de périphériques dans la liste des options disponibles.
Une autre façon de démarrer le Gestionnaire de périphériques consiste à appuyer sur Windows + R pour démarrer l’application d’exécution et à taper « devmgmt.msc« .
- Une fois dans le Gestionnaire de périphériques, développez Section de l’adaptateur d’affichage et faites un clic droit sur votre matériel d’affichage.Choisis une option Désinstaller l’appareilWindows affichera une boîte de dialogue pour confirmer votre action, appuyez sur OK et continuez.
- Redémarrez votre ordinateur.selon Windows + S bouton pour lancer la barre de recherche du menu démarrer. Dans la boite de dialogue entrez « Windows UpdateCliquez sur le premier résultat de recherche qui apparaît.
- Une fois dans les paramètres de mise à jour, cliquez sur Afficher »Vérifier les mises à jour« . Maintenant, Windows recherche automatiquement les mises à jour disponibles et les installe. Il peut même vous demander de redémarrer.
- Après la mise à jour, vérifiez si votre problème est résolu.
Windows Update fait toujours de son mieux pour fournir les derniers pilotes disponibles pour votre matériel. Mais cela ne signifie pas non plus qu’ils sont les derniers disponibles. En plus de Windows Update, vous pouvez également visiter le site Web du fabricant de la carte graphique et télécharger manuellement les derniers pilotes.
Si les derniers pilotes ne résolvent pas non plus le problème, vous pouvez essayer de télécharger et d’installer des pilotes plus anciens pour votre matériel. Le fabricant a répertorié tous les pilotes par date, vous pouvez essayer de les installer manuellement. Suivez les instructions ci-dessous pour installer manuellement le pilote.
- Ouvrez votre gestionnaire de périphériques dans la solution comme ci-dessus, puis faites un clic droit sur votre pilote et sélectionnez « Mettre à jour les pilotes« .
- Une nouvelle fenêtre apparaîtra maintenant vous demandant si vous souhaitez mettre à jour le pilote manuellement ou automatiquement. choisir »Parcourir mon ordinateur pour le logiciel du pilote« .
- Parcourez maintenant le dossier dans lequel vous avez téléchargé le pilote. Sélectionnez-le et Windows installera les pilotes requis. Redémarrez votre ordinateur et vérifiez si le problème est résolu.
Remarques: Vous devez également vérifier chaque périphérique connecté à votre ordinateur via le Gestionnaire de périphériques et mettre à jour ses pilotes un par un. L’erreur peut être due à l’un de ces éléments ; vous devrez continuer d’essayer jusqu’à ce que vous trouviez un pilote mal configuré.
Solution 7 : exécutez le vérificateur de fichiers système
Le vérificateur de fichiers système (SFC) est un utilitaire de Microsoft Windows qui permet aux utilisateurs d’analyser leur ordinateur à la recherche de fichiers corrompus dans leur système d’exploitation. Cet outil est dans Microsoft Windows depuis Windows 98. C’est un outil très utile pour diagnostiquer les problèmes et vérifier si des problèmes sont dus à la corruption de fichiers dans Windows.
Nous pouvons essayer d’exécuter SFC et voir si notre problème est résolu. Tu peux…