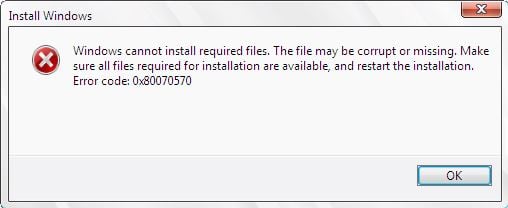Correction : Windows ne peut pas installer l’erreur de fichier requise 0x80070570
Erreur 0x80070570 Cela se produit généralement lorsque vous installez Windows 7.Il existe de nombreuses suggestions sur Internet pour résoudre ce problème, certaines prennent du temps, comme la course à pied Test de mémoire Cela prendra des heures – ne vous inquiétez pas si vous ne savez rien Test de mémoire Oui, nous viendrons. Dans ce guide, je commencerai par la méthode la plus simple, où vous commencerez par la méthode 1 et vous arrêterez à la méthode qui vous convient.
Méthode 1 : Réessayez l’installation (0x80070570)
Lors de l’installation, vous obtenez cette erreur »0x80070570 » Appuyez sur OK et revenez à l’écran précédent, redémarrez le processus d’installation et recommencez sans redémarrer. Essayez 3-4 fois car je sais que cela fonctionne pour certaines personnes. Si l’erreur ne réapparaît pas, vous pouvez arrêter cette méthode.
Méthode 2 : tirez votre RAM
Si vous n’avez qu’une seule clé USB, continuez Méthode 3 – mais si vous en avez plusieurs, essayez de les tirer un par un. EG: Si vous avez 4 STICKS DDR2, tirez 1, puis testez, puis tirez un autre et testez, puis tirez un autre et testez jusqu’à ce que cela fonctionne, sinon, remettez tout en place et continuez Méthode 3 – Si ça marche, celui qui ne marche pas est faux. Cependant, vous devez toujours disposer de 2 Go. Si vous avez une clé USB de 1 Go, testez avec une clé USB de 2″ – le but ici est de trouver la mémoire défectueuse (le cas échéant).
Méthode 3 : test MEM
cours maintenant http://www.memtest.org/ – À partir du site, vous pouvez trouver des ISO précompilées amorçables. Vous pouvez simplement le télécharger et le démarrer en l’écrivant sur une clé USB ou un lecteur de CD. Vous devrez modifier l’ordre de démarrage.
Lorsque vous exécutez memtest, l’écran affichera ce qui suit, et si le test échoue, vous afficherez un message à l’écran.
S’il signale une défaillance de la mémoire, l’une des clés que vous avez utilisées est défectueuse et doit être remplacée.Si non, continuez Méthode #4
Méthode 4 : (Réécrire l’ISO)
Téléchargez le fichier ISO de Windows 7 sur un autre ordinateur et écrivez-le sur une clé USB. J’ai un article sur la façon de procéder – Une fois que vous avez créé une clé USB Windows 7 amorçable, vous pouvez démarrer à partir de la clé USB et essayer de l’installer.
Méthode 5 : créer un compte via l’invite de commande
Lorsque vous obtenez une erreur, suivez les étapes ci-dessous.
- attraper transfert et appuyez sur F10 (transfert + F10) Ouvrir invite de commande.
- Types de CDC :windowssystem32oobe et appuyez sur Entrer (Si vous êtes déjà dans C:windowssystem32 ou si vous obtenez une erreur, tapez CD si seulement)
- Types de msubé et appuyez sur Entrer
Un assistant de création de compte Windows devrait maintenant s’ouvrir devant vous. Suivez les instructions à l’écran pour créer un compte utilisateur générique et redémarrer le système. Cela devrait résoudre l’erreur.
Méthode 6 : Utiliser MMC
- attraper transfert et appuyez sur F10 (transfert + F10) Ouvrir invite de commande.
- Types de CMM
- Cliquez sur document puis sélectionnez Ajouter/supprimer un composant logiciel enfichable…
- Cliquez sur gestion d’ordinateur
- Cliquez sur Ajouter à
- Cliquez sur ordinateur local
- Cliquez sur finir puis appuyez d’accord
- Cliquez sur gestion d’ordinateur
- choisir Outils système
- choisir utilisateurs et groupes locaux
- choisir utilisateur
- double-cliquez le personnel administratif
- décochez Compte a été désactivé et sélectionnez d’accord
- clic-droit le personnel administratif et sélectionnez définir le mot de passe…
- Choisissez un mot de passe que vous voulez
Maintenant, redémarrez votre ordinateur et cela devrait résoudre le problème.
Méthode 7 : Utilisez les touches haut et bas
Une solution rapide consiste à utiliser les touches haut et bas. Lorsque vous voyez le premier écran noir lors du redémarrage du PC, commencez à appuyer sur les touches fléchées haut et bas de votre clavier.
Cela ne fonctionne pas toujours, mais il est connu pour résoudre le problème pour un grand nombre d’utilisateurs, donc ça vaut le coup.
Méthode 8 : Activer le compte administrateur par défaut
Si les méthodes ci-dessus n’ont pas résolu votre problème, ou si vous ne voyez pas l’option « Utilisateurs et groupes locaux » dans la méthode 2, cela devrait faire l’affaire. L’option Utilisateurs et groupes locaux n’est pas disponible sur certaines versions de Windows, en particulier l’édition familiale de Windows 7.
Les étapes ci-dessous sont donc un autre moyen d’activer le compte administrateur par défaut.
- attraper transfert et appuyez sur F10 (transfert + F10) Ouvrir invite de commande.
- Types de Administrateur/Activité de l’utilisateur réseau : Oui et appuyez sur Entrer
- Types de Mot de passe/activité de l’administrateur de l’utilisateur réseau : oui et appuyez sur Entrer (Remarque : remplacez « mot de passe » par le mot de passe réel que vous souhaitez définir pour le compte administrateur par défaut) (Pas sûr de cette étape, vérifiez avant de poster)
- redémarrez votre ordinateur