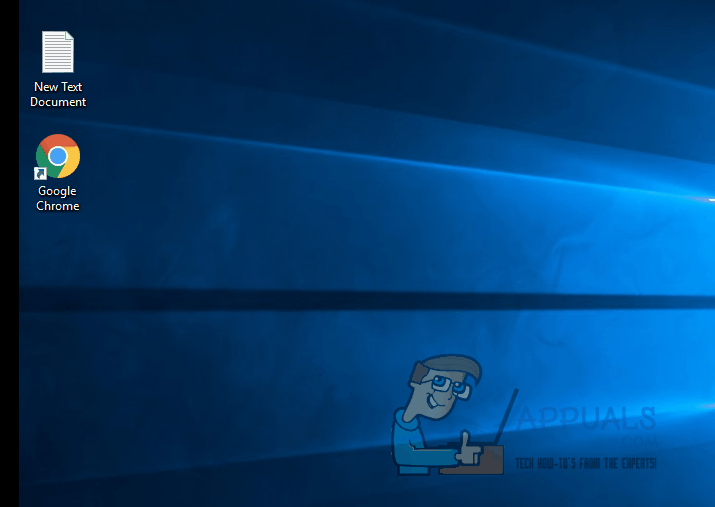Correction : Windows 10 se met en veille après 1 à 4 minutes d’inactivité
Après la mise à niveau d’une ancienne version du système d’exploitation Windows vers Windows 10, et même après la mise à niveau d’une ancienne version de Windows 10 vers une version plus récente, un certain nombre d’utilisateurs ont commencé à rencontrer divers problèmes, le principal étant que leur ordinateur 1 -4 Sommeil après des minutes d’inactivité. Pour certains utilisateurs concernés, leurs ordinateurs se mettaient en veille après 2 minutes, tandis que certains utilisateurs concernés ont signalé des problèmes de déclenchement avec 3 à 4 minutes d’inactivité dans leur cas. Cela semble se produire même si l’utilisateur concerné a mis son ordinateur en veille après une longue période de temps, c’est pourquoi ce problème peut être très dérangeant.
Heureusement, cependant, ce problème peut être résolu, et voici deux solutions qui se sont avérées les plus efficaces pour résoudre ce problème :
Solution 1 : réinitialiser puis reconfigurer les paramètres d’alimentation
Dans la plupart des cas, la racine de ce problème est les paramètres de plan d’alimentation personnalisés – si vous avez des paramètres d’alimentation personnalisés et que vous effectuez une mise à niveau vers une version plus récente de Windows, le nouveau système d’exploitation peut ne pas être en mesure de gérer et de prendre en charge vos paramètres d’alimentation personnalisés, et, donc mettre votre ordinateur en veille toutes les 1 à 4 minutes d’inactivité. Si c’est la cause du problème dans votre cas, vous pouvez le résoudre en réinitialisant puis en reconfigurant les paramètres d’alimentation. Pour cela, vous avez besoin de :
Ouvrir Le menu Démarrer.
Cliquez sur d’installation.
Cliquez sur système.
la navigation puissance et sommeil dans le volet de gauche.
Dans le volet de droite, cliquez sur Paramètres d’alimentation supplémentaires.
choisir Choisissez quand éteindre le moniteur.
Cliquez sur Modifier les paramètres d’alimentation avancés.
Cliquez sur Restaurer les paramètres par défaut du plan.
Une fois que vous avez fait cela, vous devrez reconfigurer tous les paramètres d’alimentation – y compris les paramètres qui indiquent la quantité d’inactivité après la mise en veille de l’ordinateur – et ces paramètres fonctionneront comme prévu.
Solution 2 : résolvez le problème en modifiant le registre
De nombreux utilisateurs concernés ont également eu la chance d’appliquer un correctif à leur registre, puis de configurer des paramètres d’alimentation personnalisés pour s’assurer que votre ordinateur ne se met en veille qu’après une longue période d’inactivité. Pour cela, vous avez besoin de :
selon Logo Windows clé + R commencer un Cours
taper Éditeur de registre Entrer Cours boîte de dialogue et appuyez sur Entrer.
dans le volet de gauche Éditeur de registreaccédez au répertoire suivant :
HKEY_LOCAL_MACHINE > système > ensemble de contrôle actuel > contrôler > force > Paramètres d’alimentation > 238C9FA8-0AAD-41ED-83F4-97BE242C8F20 > 7bc4a2f9-d8fc-4469-b07b-33eb785aaca0
dans le volet de droite Éditeur de registreDouble-cliquez sur un nom Les attributs le modifier.
remplacer quoi que ce soit dans cette valeur Données de valeur champ avec 2.
Cliquez sur D’ACCORD.
arrêter Éditeur de registre.
Après avoir appliqué le correctif de registre, vous devrez modifier le délai de mise en veille sans surveillance du système sur une durée plus longue. Pour cela, vous avez besoin de :
Ouvrir Le menu Démarrer.
chercher »Options d’alimentation« .
Cliquez sur le résultat de la recherche intitulé Options d’alimentation.
Cliquez sur Modifier les paramètres du forfait sous le plan d’alimentation de votre choix.
Cliquez sur Modifier les paramètres d’alimentation avancés.
Cliquez sur Modifier les paramètres actuellement indisponibles.
Cliquez sur sommeil.
choisir Délai de mise en veille sans surveillance du systèmeLa valeur de ce paramètre peut être définie sur 2 minutes – changez-la pour une valeur plus longue telle que 30 minutes.
Cliquez également sur « Hibernate After » et choisissez une période plus longue, telle que 30 minutes.
Appliquer et sauvegarder Apportez vos modifications, quittez et le problème devrait être résolu.
Solution 3 : vérifier les paramètres de l’économiseur d’écran
Les utilitaires d’économiseur d’écran sont connus pour causer des problèmes potentiels avec votre sommeil. Un économiseur d’écran est un utilitaire de Windows qui permet à votre ordinateur de passer en mode veille pour économiser de l’énergie. L’ordinateur fonctionne en arrière-plan avec une utilisation minimale et l’écran est éteint. Une configuration incorrecte de ce paramètre peut entraîner des écarts susceptibles de causer des problèmes. Nous pouvons essayer de le désactiver et vérifier si le problème persiste.
- selon Fenêtre+R Lancez l’exécution de l’application. taper »Panneau de configuration” dans la boîte de dialogue, puis appuyez sur Entrée.
- Une fois dans le panneau de configuration, cliquez sur « Apparence et personnalisation”. Il apparaîtra dans la deuxième entrée de la colonne de droite.
- Cliquez maintenant sur « Changer l’économiseur d’écran» apparaît dans l’en-tête personnalisé.
- La fenêtre des paramètres de l’économiseur d’écran apparaîtra maintenant. Vous pouvez vérifier s’il est activé. Sinon, vous pouvez le faire en sélectionnant « aucun« .
Si votre Windows est mis à jour vers la dernière version, vous ne pourrez peut-être pas trouver les paramètres de l’économiseur d’écran dans l’emplacement par défaut comme par le passé. Suivez les étapes ci-dessous.
- selon Windows + S Lancez la barre de recherche du menu démarrer. taper »Verrouiller les paramètres de l’écran” dans la boîte de dialogue, puis appuyez sur Entrée.
- Sélectionnez le premier résultat qui apparaît et cliquez dessus. Vous serez dirigé vers les paramètres de l’écran de verrouillage de votre ordinateur.
- Naviguez vers le bas de l’écran et cliquez sur « Paramètres de l’économiseur d’écran« .
- Il se peut qu’un économiseur d’écran par défaut soit actif sur votre ordinateur. De nombreux utilisateurs signalent que l’économiseur d’écran s’active avec un fond noir, ce qui rend impossible de distinguer s’il s’agit d’un économiseur d’écran ou non. Assurez-vous qu’il est désactivé et réessayez pour rechercher d’éventuels problèmes.
Remarques: Vous pouvez également définir la durée de l’économiseur d’écran sur un nombre très élevé si vous ne souhaitez pas le supprimer entièrement.
Il y a un autre problème dans le système, le correctif signalé par les utilisateurs consiste à définir tous les paramètres d’alimentation comme vous le souhaitez, à choisir un autre économiseur d’écran, à enregistrer les modifications, puis à choisir à nouveau l’économiseur d’écran vide et à enregistrer les modifications une dernière fois. Ici, nous choisissons temporairement un autre écran de veille afin que les paramètres soient correctement mis à jour lorsqu’un écran de veille vide est défini. Assurez-vous également que le délai d’attente de l’écran est défini sur 30 minutes + (alimentation et batterie).
Solution 4 : désactiver tous les thèmes
Un thème peut être décrit comme un ensemble de paramètres, comprenant des polices, des fonds d’écran, des sons, des curseurs et parfois même un économiseur d’écran. Vous avez peut-être installé et activé un thème sous Windows qui a mis votre ordinateur en veille de temps en temps. Vous pouvez désactiver tous les thèmes et réinitialiser les paramètres par défaut afin que l’ordinateur reste fidèle à la configuration par défaut effectuée (en supposant que vous avez défini un temps de veille supérieur à 2-3 minutes lorsque le problème se produit).
- selon Windows + S Activez la barre de recherche. taper »thème » dans la boîte de dialogue et ouvrez le résultat le plus pertinent.
- Après avoir ouvert les paramètres du thème, sélectionnez le thème par défaut (ou Windows) et quittez. Redémarrez votre ordinateur et voyez si cela résout votre problème. Si vous utilisez un thème tiers, je vous suggère de creuser et de confirmer que ce n’est pas le thème qui cause vos problèmes.
Solution 5 : modifier la fonction du bouton d’alimentation
Des options d’alimentation avancées sont disponibles sur Windows pour vous garantir un accès complet à ce que vous pouvez modifier. Parfois, ces caractéristiques sont souvent la source du problème. Dans cette solution, nous allons modifier les options d’alimentation avancées et faire en sorte que tous les boutons d’alimentation « ne fassent rien » dans l’option « ce que fait le bouton d’alimentation ».
- selon Fenêtre+R Lancez l’exécution de l’application. taper »Panneau de configuration” dans la boîte de dialogue, puis appuyez sur Entrée.
- Après avoir ouvert le panneau de configuration, cliquez sur le sous-titre « matériel et son« .
- Maintenant, sous l’en-tête Options d’alimentation, vous verrez une sous-option « Changer la fonction du bouton d’alimentation« . cliquez dessus.
- Changez maintenant toutes les options en « N’avoir rien fait« . Appuyez sur pour enregistrer les modifications, quitter et redémarrer votre ordinateur.
Solution 6 : Téléchargez un logiciel tiers
Si aucune des méthodes ci-dessus ne fonctionne, vous pouvez essayer de télécharger un logiciel tiers tel que MouseJigler pour mettre votre ordinateur en veille prolongée. Le programme simule le mouvement de la souris toutes les minutes environ, déclenchant des actions de l’utilisateur ; cette activité fait croire au système que l’utilisateur déplace la souris ; ainsi votre ordinateur ne passe pas en mode veille.
Remarques: Appuals n’est affilié à aucun logiciel tiers. Tous les logiciels répertoriés sont uniquement à titre de référence pour le lecteur. Installez-les et utilisez-les à vos risques et périls.
- Téléchargez Mousejiggler à partir du site Web CodePlex et ouvrez l’exécutable.
- Une fois ouvert, vous verrez une petite fenêtre comme celle-ci.
cette Activer le tramage Option permettant de secouer la souris lorsqu’elle n’est pas utilisée. Vous pouvez cocher cette option et maintenir la souris immobile et voir l’effet par vous-même.
cette Shake zen L’option fait bouger la souris « virtuellement » ; la souris ne se déplace pas dans l’écran devant vous, mais le système pense toujours qu’elle se déplace.
- vous pouvez cliquer bouton fléché Une fois le jogging activé, il disparaît de l’écran et apparaît sur votre barre des tâches (à l’exception de l’horloge).
- Vous pouvez désactiver cette fonctionnalité à tout moment.
Solution 7 : utilisez le menu d’ombre portée
Certains utilisateurs ont noté qu’ils pouvaient empêcher le système de se mettre en veille en utilisant le menu Projet. Ceci est particulièrement utile pour les utilisateurs qui ne rencontrent ce comportement que lorsqu’ils connectent leur ordinateur à une source TV externe.
Le menu des éléments est accessible en appuyant sur fenêtre + P Commande.La plupart des utilisateurs ont signalé avoir réussi à résoudre le problème en utilisant le menu des éléments Projecteur uniquementprolongée ou deuxième écran uniquement.