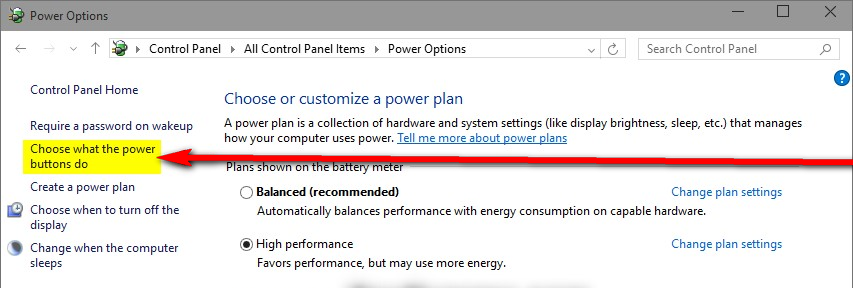Correction : Windows 10 redémarre au lieu de s’arrêter
D’innombrables Windows 10 se sont plaints que leurs ordinateurs rencontraient des problèmes d’arrêt immédiatement après la mise à niveau vers Windows 10. Le problème d’arrêt le plus courant que Windows 10 peut apporter à n’importe quel ordinateur mis à jour est lorsque l’ordinateur redémarre plutôt que de s’arrêter à chaque fois que l’utilisateur l’arrête.
Dans ce cas, que vous cliquiez sur éteindre ou en ordonnant à l’ordinateur de s’éteindre à l’aide invite de commandeMettez également votre ordinateur en veille d’un simple clic sommeil Le bouton le fait également se réveiller après 5 à 10 secondes.même si votre ordinateur entre sommeil S’il est en mode veille, son écran se rallumera après quelques minutes. Le seul moyen pour les utilisateurs de Windows 10 souffrant de ce problème d’éteindre réellement l’ordinateur est de débrancher, de retirer la batterie (pour les ordinateurs portables) ou d’appuyer sur le bouton d’alimentation et de le maintenir enfoncé pendant 3 à 10 secondes (pour les ordinateurs de bureau).
La cause de ce problème s’est maintenant révélée être la fonctionnalité de démarrage rapide que Microsoft a introduite dans Windows 10 – une fonctionnalité qui était en fait destinée à accélérer le démarrage des ordinateurs Windows 10 lors de l’arrêt. Voici deux solutions qui se sont avérées très efficaces pour ce problème :
Réparer les fichiers système corrompus
Téléchargez et exécutez Restoro pour le scanner à la recherche de fichiers corrompus icisi vous trouvez que les fichiers sont corrompus et manquants, réparez-les, puis vérifiez si cela résout le problème, sinon, passez aux solutions répertoriées ci-dessous.
Solution 1 : désactiver le démarrage rapide dans les options d’alimentation
Pour près de 85% des personnes concernées par ce problème de redémarrage plutôt que d’arrêt, la désactivation du démarrage rapide dans les options d’alimentation fait l’affaire. Pour désactiver le démarrage rapide dans les options d’alimentation, vous avez besoin :
Ouvrir panneau de commande.
basculer vers Affichage des icônes.
Cliquez sur Options d’alimentation.
Cliquez sur Choisissez ce que fait le bouton d’alimentation dans le volet de gauche.
à l’intérieur les paramètres du système boîte de dialogue, cliquez sur le bleu Modifiez les options de paramètres actuellement indisponibles.
Si vous y êtes invité, confirmez l’action UAC.
à l’intérieur Paramètres d’arrêt section, décochez la case à côté de Activer le démarrage rapide (recommandé) Cliquez sur Sauvegarder les modificationsCela désactivera le démarrage rapide sur l’ordinateur, et la prochaine fois que vous arrêterez l’ordinateur, il s’éteindra définitivement au lieu de redémarrer de lui-même.
Solution 2 : désinstaller l’application Gigabyte ON/OFF
Si la solution 1 ne fonctionne pas pour vous (ce qui est peu probable), la vérité est peut-être que le démarrage rapide n’est pas le coupable du redémarrage de votre ordinateur au lieu de s’arrêter.Pour les quelques ordinateurs concernés par ce problème (ordinateurs fabriqués par Gigabyte Technology Co., Ltd.), la cause principale du problème est une application appelée Gigabyte changer. Si votre ordinateur possède Gigaoctet activé/désactivé app, c’est probablement la raison de ce problème dans le vôtre, tout ce que vous avez à faire est de désinstaller cette application pour résoudre le problème.
la navigation programme d’application.
Faites défiler vers le bas, trouvez et cliquez Gigaoctet activé/désactivé.
Cliquez sur désinstaller et attendez que le programme soit supprimé.
Après avoir désinstallé le programme, votre ordinateur commencera à s’arrêter normalement.
Solution 3 : reconfigurez la carte réseau
Dans certains cas, la carte réseau a le droit de réveiller l’ordinateur. Cela peut être un problème si le réseau auquel vous êtes connecté signale constamment à l’ordinateur de rester éveillé. Par conséquent, dans cette étape, nous allons désactiver ce paramètre. Pour ce faire :
- selon « les fenêtres » + « R” touche en même temps Ouvrir Ce Cours rapidement.
- Types de exister « devmgmt.msc » et appuyez sur « Entrer« . Tapez « devmgmt.msc » à l’invite d’exécution.
- double–Cliquez sur exister »L’Internet adaptateur » tomber Puis double Cliquez sur exister adaptateur utilisé par l’ordinateur.
- Cliquez sur exister »force faire en sorte » onglet et décochez Ce »Autoriser Ce équipement réveiller Ce l’ordinateurCliquez sur l’onglet Gestion de l’alimentation et décochez l’option « Autoriser ce périphérique à réveiller l’ordinateur ».
- Cliquez sur exister »d’accord” pour enregistrer vos paramètres et Vérifier Voir si le problème existe toujours.
Solution 4 : modifier la configuration du registre
L’arrêt après l’arrêt peut être désactivé dans le registre. Ainsi, dans cette étape, nous allons modifier le paramètre de registre pour éteindre l’ordinateur dès que vous appuyez sur l’arrêt. Pour ce faire :
- selon « les fenêtres » + « R” touche en même temps Ouvrir Exécutez l’invite.
- Types de exister »Éditeur de registre » puis appuyez »Entrer« . Tapez « Regedit » et appuyez sur « Entrée »
- Accédez à l’adresse suivante ComputerHKEY_LOCAL_MACHINESOFTWAREMicrosoftWindows NTCurrentVersionWinlogon
- double Cliquez sur exister « Arrêt après arrêt » Dans le volet de droite, entrez et Types de « 1 » à l’intérieur »évaluer« . Double-cliquez sur l’entrée « Powerdownaftershutdown » et modifiez la valeur
- selon « d’accord » pour enregistrer vos modifications et Vérifier Voir si le problème existe toujours.