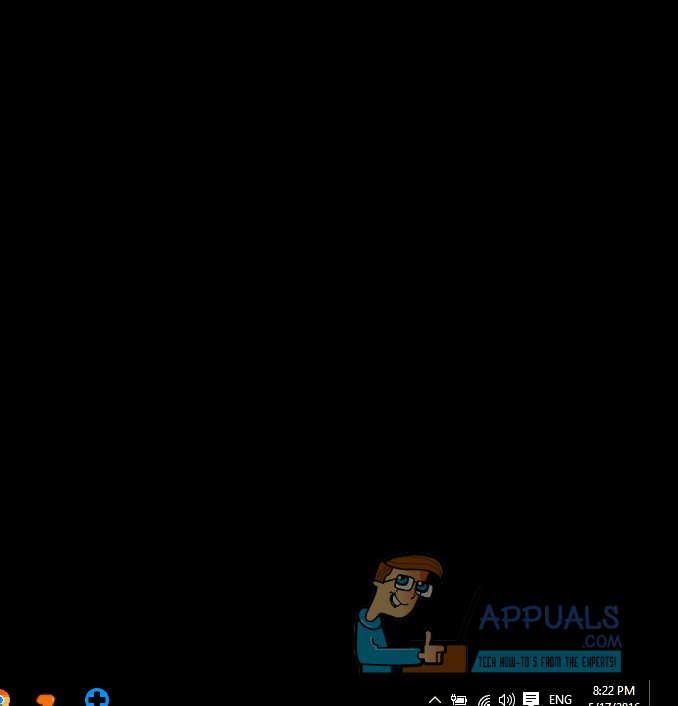Correction : Windows 10 ne se connecte pas automatiquement au WIFI
De nombreux utilisateurs de Windows 10 du monde entier se plaignent que leurs ordinateurs Windows 10 ne se connectent pas automatiquement aux réseaux WiFi enregistrés, même s’ils se sont assurés connexion automatique Les options de ces réseaux sont activées. Ces utilisateurs signalent que leurs ordinateurs ne sont connectés qu’aux réseaux Wi-Fi dont ils se souviennent déjà, et lorsqu’ils s’y connectent manuellement à partir du menu Wi-Fi de l’ordinateur ou, dans certains cas, appuient sur le bouton Wi-Fi matériel de l’ordinateur portable, ils doivent s’y connecter automatiquement.
Ce problème peut être causé par un simple problème ou, dans la plupart des cas, une mise à niveau du système entraînera l’arrêt de l’adaptateur WiFi de l’ordinateur en question. Il doit donc être réveillé après chaque arrêt ou redémarrage afin d’économiser de l’énergie. Le problème peut également être causé par la connexion au réseau local, donc si vous l’avez branché, retirez-le et redémarrez pour tester, si cela fonctionne et que vous êtes d’accord, laissez-le tel quel, mais si cela ne fonctionne pas et que vous voulez LAN et WiFi fonctionnent, puis suivez la dernière méthode pour créer une stratégie de groupe. Si vous êtes sur un réseau de domaine, la stratégie de domaine le remplacera.
Heureusement, vous pouvez faire certaines choses pour résoudre ce problème. Voici deux des solutions les plus efficaces que vous pouvez utiliser pour réparer un ordinateur Windows 10 qui ne se connecte pas au réseau WiFi dont il se souvient automatiquement.
Réparer les fichiers système corrompus
Téléchargez et exécutez Restoro pour analyser et réparer les fichiers corrompus/manquants iciSi vous trouvez des fichiers corrompus et manquants, réparez-les et voyez si votre système se connecte automatiquement au WiFi, sinon, essayez les autres étapes suggérées ci-dessous.
Oubliez votre réseau WiFi et reconnectez-vous
Si un simple problème ou une erreur empêche votre ordinateur de se connecter automatiquement à un réseau WiFi enregistré, les méthodes suivantes fonctionneront certainement pour vous :
Cliquez sur Wifi icône dans la barre des tâches.
Cliquez sur paramètres réseau
en dessous de Wifi section, sélectionnez Gérer les paramètres Wi-Fi. puis d’en bas gérer les réseaux connus, Cliquez sur le nom de votre réseau sans fil et sélectionnez Oublier.
Redémarrez votre ordinateur.Cliquez sur Wifi puis cliquez sur votre réseau Wi-Fi dans la liste des réseaux disponibles.
assurez-vous de vérifier connexion automatique. Cliquez sur relier.
Saisissez le code de sécurité du réseau. Une fois votre ordinateur connecté au réseau, sa mémoire doit être actualisée et il doit se connecter automatiquement au réseau même après l’arrêt et le redémarrage.
Empêchez votre ordinateur d’éteindre son adaptateur WiFi pour économiser de l’énergie
Si votre ordinateur ne se connecte pas automatiquement au réseau WiFi dont il se souvient après la mise à niveau vers Windows 10 ou n’importe quelle version, vous pouvez également essayer ce qui suit :
Clic-droit Démarrer et dans le menu qui s’affiche, cliquez sur Gestionnaire de périphériques.
double-cliquez Adaptateur de réseau section pour l’agrandir.
Découvrez quels adaptateurs dans la liste qui s’affiche sont ceux de votre ordinateur Adaptateur Wi-Fi Puis faites un clic droit dessus.Dans le menu contextuel, cliquez sur caractéristique.
Dans la boîte de dialogue qui s’affiche, cliquez sur gestion de l’énergie onglet pour y accéder.décochez Autoriser cet ordinateur à éteindre cet appareil pour économiser de l’énergie. Cliquez sur d’accord.
Après avoir enregistré les modifications, votre ordinateur doit se connecter automatiquement au réseau WiFi dont il se souvient dès qu’il se réveille après un arrêt, un redémarrage ou une simple mise en veille. En plus de ce guide, nous avons résolu le même problème le 22 décembre 2015 et trouvé les étapes ici pour fonctionner.
Modifier ou créer une stratégie de groupe via l’éditeur de registre
Maintenez la touche Windows enfoncée et appuyez sur R.Dans la boîte de dialogue Exécuter, tapez Éditeur de registre et cliquez sur OK. Accédez au chemin suivant dans l’Éditeur du Registre,
HKLMSoftwarePoliciesMicrosoftWindowsWcmSvc
Vérifiez si la sous-clé GroupPolicy existe, si WcmSvc n’est pas en surbrillance, faites un clic droit sur WcmSvc et sélectionnez Nouveau -> Clé et nommez-la GroupPolicy, puis cliquez sur Stratégie de groupe Ensuite, dans le volet de droite, (clic droit) et sélectionnez Nouveau -> DWORD (32 bits) et créez une valeur, nommez-la f minimise la connexion et cliquez sur OK. Maintenant, redémarrez et testez. Cette stratégie vous permet de vous connecter automatiquement à un réseau sans fil même lorsqu’un réseau local est branché et fonctionne avec Windows 8/8.1 et 10.
Exécutez le dépanneur réseau (après la mise à jour 1709)
Vous devriez essayer d’exécuter l’utilitaire de résolution des problèmes de réseau avant de procéder à toute autre méthode. Le dépanneur Windows analyse votre matériel Wi-Fi et vérifie votre connexion à Internet en visitant les serveurs de Microsoft. S’il y a un écart, il vous en informera et essaiera de le réparer automatiquement. Dans la plupart des cas, cela s’applique lorsque l’utilisateur ne parvient pas à se connecter à Internet lors du démarrage de l’ordinateur.
- clic-droit À votre icône de réseau sans fil et sélectionnez « Résoudre le problème« .
- Windows va maintenant tenter de résoudre le problème. Veuillez patienter et laisser le processus se terminer.
Désactiver l’adaptateur virtuel Microsoft Wi-Fi Direct (après la mise à jour 1709)
Cette fonction est conçue et installée sur votre système pour prendre en charge le partage de votre connexion Internet (un hotspot portable hébergé sur votre PC). Après la mise à jour, cette fonctionnalité sera automatiquement disponible même sur les appareils non pris en charge. Nous pouvons essayer de désactiver cette fonctionnalité et vérifier si le problème est résolu.
- selon Fenêtre+R Lancez l’exécution de l’application. Types de »Gestion de développement.MSC” dans la boîte de dialogue, puis appuyez sur Entrée.
- Une fois dans le Gestionnaire de périphériques, cliquez sur « voirpuis cliquez surafficher les appareils cachés« .
- Développer la catégorie »Adaptateur de réseau« .Parcourir l’entrée »Adaptateur virtuel Microsoft Wi-Fi Direct« . Faites un clic droit dessus et sélectionnez « Désactiver l’appareil« .
- redémarrage votre ordinateur et vérifiez si le problème persiste.
Cette solution de contournement devrait fonctionner dans la plupart des cas, en particulier sur les appareils plus anciens qui l’ont activé mais non pris en charge. Notez que la désactivation de cet appareil peut ne pas vous permettre d’utiliser la fonctionnalité de point d’accès mobile qui est présente dans Windows 10 par défaut. Si cela ne résout pas le problème pour vous, vous pouvez toujours réactiver l’appareil en suivant les mêmes étapes.
Autoriser l’ordinateur à mettre le Wi-Fi en veille (après la mise à jour 1709)
Une autre solution de contournement qui fonctionne pour de nombreux utilisateurs consiste à activer l’option qui permet à l’ordinateur de mettre les périphériques Wi-Fi en veille pour économiser de l’énergie. Bien que cela ne fonctionne pas sur la plupart des appareils, cela vaut toujours le coup.
- selon Fenêtre+R Lancez l’exécution de l’application. Types de »Gestion de développement.MSC” dans la boîte de dialogue, puis appuyez sur Entrée.
- Une fois dans le Gestionnaire de périphériques, développez « Adaptateur de réseausélectionnez votre appareil Wi-Fi et sélectionnezcaractéristique« .
- Accédez à l’onglet Gestion de l’alimentation et assurez-vous que « Autoriser l’ordinateur à éteindre cet appareil pour économiser de l’énergie » Oui un examenEnregistrez les modifications, quittez et redémarrez l’ordinateur.
exécuter l’analyse du disque de contrôle
Même après la mise à jour, il y a encore de nombreux bugs/problèmes dans Windows 10. Ainsi, dans cette étape, nous allons exécuter une analyse de disque de contrôle pour vérifier et corriger ces erreurs/échecs. Pour ce faire :
- selon « les fenêtres » + « R” touche en même temps Ouvrir Exécutez l’invite.
- Entrer »Commande » et selon « transfert » + « contrôler » + « Entrer« En même temps. Tapez cmd dans l’invite d’exécution et appuyez sur Maj + Alt + Entrée pour ouvrir une invite de commande élevée
- Cliquez sur exister »Oui” dans l’invite pour fournir des privilèges administratifs.
- Types de dans la commande suivante et selon « Entrer” pour lancer la numérisationchkdsk /f /r /x
- attendre terminer l’analyse et Vérifier Voir si le problème existe toujours.