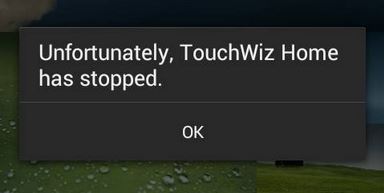Correction : TouchWiz Home s’est arrêté
Au fil des ans, Samsung a reçu beaucoup d’attention de la part d’utilisateurs en colère pour sa pléthore de suites d’applications logicielles obsolètes. En plus de cela, leur lanceur personnalisé (Accueil TouchWiz) accuse un retard de stabilité et de vitesse.
Le produit phare de Samsung dispose de suffisamment de puissance de traitement et de ressources système pour atteindre des références solides, bien qu’il soit alourdi par tout un tas de bloatwares inutiles (pour la plupart) et un lanceur sensiblement limité. Mais si nous plaçons la gamme de Samsung dans la gamme basse à moyenne, il est clair que leurs performances sont gravement affectées par les bloatwares et l’instabilité du lanceur.
Assistant tactile est l’interface utilisateur tactile propriétaire de Samsung.Bien que En raison de sa conception simple, il semble être efficace sur les ressources système, ce qui n’est malheureusement pas le cas. En plus de nécessiter plus de ressources qu’un lanceur Android normal, il présente des défauts de conception qui le font souvent ralentir et ne répondent plus.
Si vous êtes un utilisateur Samsung, il y a de fortes chances que vous connaissiez Génie Touch’s Erreur d’arrêt forcé. Ces bogues ne se limitent pas à un modèle Samsung particulier et peuvent être trouvés sur tous les appareils exécutant cette interface tactile, bien que moins fréquemment sur les produits phares. Dans la plupart des cas, il existe deux variantes d’erreurs TouchWiz. « Malheureusement, TouchWiz Home a été interrompu » et « Malheureusement, TouchWiz a été interrompu ».
Quel que soit le message d’erreur que vous obtenez, la cause première des deux problèmes est à peu près la même :
- TouchWiz a d’anciennes données et des échecs de cache après la mise à jour du système d’exploitation.
- TouchWiz nécessite plus de ressources système et ne répond plus.
- Application tierce en conflit.
- Un widget défectueux a forcé TouchWiz à s’arrêter.
- Impossible d’allouer suffisamment de ressources pour les gestes et les actions.
Maintenant que nous savons pourquoi, voyons comment faire disparaître l’erreur. Pour vous assurer de couvrir tous les aspects du dépannage, suivez les méthodes ci-dessous dans l’ordre jusqu’à ce que vous trouviez une solution qui vous convient.
Méthode 1 : Effacer les données et le cache pour TouchWiz Home
La plupart des fabricants laissent leurs appareils supprimer les données en cache des versions précédentes après la mise à jour du système d’exploitation Android, mais Samsung ne le fait pas.De nombreux utilisateurs ont signalé que l’interface TouchWiz a commencé à afficher des erreurs après la mise à niveau de la version Android sucettes, guimauves, ou alors nougat.
En plus des échecs causés par les mises à jour du système, TouchWiz peut également planter en raison de l’accumulation de données en cache.En plus de rendre votre lanceur incapable de suivre vos actions, TouchWiz peut ne plus répondre et afficher « Malheureusement, TouchWiz Home a été interrompu » erreur. Un autre indicateur clair que vous devez vider le cache de TouchWiz est si une erreur s’affiche lorsque vous essayez de déplacer l’application dans l’interface TouchWiz.
Quels que soient les symptômes de votre appareil, les étapes suivantes sont toujours la première chose logique à faire. Voici ce que vous devez faire :
- Depuis votre écran d’accueil, cliquez sur votre tiroir d’applications l’étendre.
- aller Paramètres > Applications et cliquez gestionnaire d’applications.
- Balayez de gauche à droite pour entrer Toutes les applications Filtrer.
- faites défiler vers le bas et cliquez Accueil TouchWiz.
- robinet vider le cache puis clique effacer les données. Si vous ne trouvez pas ces deux options, consultez stockage dossier.si vous utilisez mode facilerépétez ces étapes TouchWiz Accueil facile.
Remarques: N’oubliez pas que cela supprimera vos écrans d’accueil personnalisés, mais vous pourrez toujours les trouver dans la galerie. - Redémarrez votre appareil et voyez si le problème se répète.
Méthode 2 : Désactiver les actions et les gestes
Les actions et les gestes de certaines versions de l’interface TouchWiz sont connus pour mal fonctionner. Bien que cela soit moins courant sur les derniers modèles, les anciennes itérations de Samsung avec des spécifications modestes ont souvent ce problème. Cela est particulièrement vrai pour les appareils exécutant des versions Android antérieures à Marshmallow.
- Sur l’écran d’accueil, appuyez sur le tiroir de l’application pour le développer.
- aller d’installation et cliquez Actions et gestes.
- Désactivez systématiquement toutes les actions et tous les gestes qui s’y trouvent.
- Redémarrez votre téléphone et voyez si le message d’erreur réapparaît.
Méthode 3 : Réinitialiser à chaud votre appareil
Si vous avez vidé le cache et désactivé les mouvements et les gestes sans résultat, nous supposons que le bogue est dû à un problème logiciel. Plusieurs fois, une réinitialisation logicielle, puis la vidange du magasin de condensateurs, rafraîchiront la mémoire du téléphone et l’erreur cessera d’apparaître. Les étapes varient en fonction de la façon dont votre appareil est construit.
Si votre appareil dispose d’une batterie amovible, vous devez procéder comme suit :
- Retirez le couvercle arrière et retirez la batterie pendant que l’appareil est en marche.
- Appuyez et maintenez enfoncé le bouton d’alimentation pendant plus de 30 secondes. Cela drainera la charge restante des condensateurs des composants individuels, forçant un rafraîchissement de la mémoire.
- Rallumez la batterie et redémarrez le téléphone.
Si vous avez un modèle Samsung plus récent sans dos amovible (S7 ou S7 Edge), vous devez procéder comme suit :
- Lorsque votre appareil est allumé, appuyez sur le bouton d’alimentation et maintenez-le enfoncé pendant environ 10 secondes. Cela déclenchera une réinitialisation logicielle.
Remarques: Une réinitialisation logicielle ne supprimera aucune de vos données personnelles. - Rallumez le téléphone. Votre Android démarrera et votre application sera ré-optimisée.
Méthode 4 : modifier l’échelle de l’animation
Dans certains cas, le fait que TouchWiz reconfigure son échelle d’animation peut effacer le message d’erreur. Une chose que vous pouvez faire est de changer l’échelle de l’animation. C’est ça:
- aller d’installation et chercher Options de développeur.
- Si vous ne trouvez pas l’entrée intitulée « Options pour les développeurs », faites défiler vers le bas et cliquez sur À propos de l’appareil.
- robinet informations sur le logiciel.
- robinet Numéro interne 7 fois jusqu’à ce que vous receviez un message disant « vous êtes un développeur« .
- retourner d’installation et cliquez Options de développeur.
- faites défiler jusqu’à La peinture Catégorie.
- modifier légèrement la valeur Échelle d’animation de la fenêtre, animation de transition échelle et Échelle de durée de l’animateurPour éviter de trop modifier le mouvement de l’appareil sur l’écran, je recommande de les augmenter 0,5x.
- Redémarrez votre appareil et voyez si l’erreur disparaît.
Méthode 5 : Passer en mode facile
Le mode facile est conçu pour simplifier davantage l’expérience utilisateur en supprimant certaines complications qui peuvent encombrer l’écran et ajouter à l’encombrement.Certains utilisateurs déclarent être passés à mode facile et revenir à mode standard va supprimer « Malheureusement, TouchWiz Home a été interrompu ». C’est ça:
- aller d’installationfaites défiler jusqu’à personnel onglet et cliquez mode facile.
- changer de mode de la norme arriver mode facile.
- Naviguez dans le menu pendant un moment, puis redémarrez votre appareil.
- retour après redémarrage Paramètres > Simple maquette et réglez-le sur mode standard.
Méthode 6 : Éliminer les conflits logiciels
Si les méthodes ci-dessus ne font pas disparaître l’erreur, il est possible que l’interface TouchWiz soit en conflit avec une application tierce que vous avez récemment installée.Si vous avez un lanceur tiers inactif ou une application de presse-papiers telle que Presse-papiers amélioré.
un moyen clair de déterminer si Accueil TouchWiz Le conflit avec les applications tierces consiste à démarrer votre appareil mode sans échecEn mode sans échec, votre appareil cessera de charger des applications et des processus tiers, donc si l’erreur ne se répète pas, il est clair qu’un conflit logiciel tiers est à blâmer. Voici ce que vous devez faire :
- Appuyez et maintenez enfoncé le bouton d’alimentation.
- Appuyez et maintenez pour éteindre.
- lorsque. . .lorsque redémarrer pour mode sans échec Lorsque vous y êtes invité, cliquez sur D’ACCORD.
- Votre appareil sera mode sans échecL’icône du mode sans échec devrait apparaître dans le coin inférieur gauche.
- Utilisez l’interface TouchWiz pour parcourir et voir si l’erreur disparaît.
Si l’erreur se reproduit, passez à la méthode 7. Cependant, si l’erreur disparaît, il est temps de savoir quelle application ou quel widget est à l’origine du problème. C’est ça:
- aller Paramètres > Applications gestionnaire et glissez jusqu’à Téléchargé Étiqueter.
- Désinstallez d’abord tous les lanceurs et widgets personnalisés que vous pourriez avoir sur votre système.
- Désinstallez les applications de presse-papiers et les packs d’icônes.
- Pensez au moment où l’erreur est apparue pour la première fois et supprimez toutes les applications que vous pourriez avoir installées pendant cette période.
- Redémarrez votre appareil. Il devrait démarrer en mode normal.en vérifiant si mode sans échec L’icône a disparu du coin inférieur gauche.
Méthode 7 : effacez la partition de cache
Si vous êtes arrivé jusqu’ici sans résultat, il est temps d’appliquer un correctif générique pour la plupart des problèmes liés aux logiciels. Si le message TouchWiz provient du micrologiciel de Samsung, l’effacement de la partition de cache peut le faire disparaître.
Le processus peut varier selon l’appareil, mais pour la plupart, les étapes pour effacer la partition de cache sont les mêmes sur la plupart des appareils Samsung.Si les étapes décrites ci-dessous ne vous permettent pas d’accéder à la récupération du système Android, effectuez une recherche en ligne « Comment effacer la partition de cache + *VotreModèle* »
- Éteignez complètement votre appareil.
- appuyez et maintenez touche d’augmentation du volume + Bouton marche.
- Relâchez les deux boutons lorsque vous voyez l’écran Android.
- L’écran suivant devrait vous amener à mode de récupération.
- Utilisez les boutons de volume pour naviguer jusqu’à Effacer la partition de cache.
- et Effacer la partition de cache Mettez-le en surbrillance, appuyez sur le bouton d’alimentation pour le sélectionner.
- Attendez que le processus soit terminé. Vous saurez que votre appareil est prêt lorsqu’il vous demandera de redémarrer.
- Presse bouton marche Redémarrez et attendez que votre appareil redémarre.
Méthode 8 : Effectuez une réinitialisation générale
Maintenant que nous avons parcouru à peu près tous les correctifs disponibles, il y a une dernière chose que vous pouvez faire avant d’envoyer votre téléphone pour un reflash. Une réinitialisation d’usine restaurera votre téléphone à son état d’usine. Dans la plupart des cas, cela restaurera TouchWiz à sa fonctionnalité normale.
Avant de terminer, il est important de réaliser qu’une réinitialisation d’usine supprimera toutes vos données personnelles et informations de compte qui ne se trouvent pas sur votre carte SD. Pour éviter toute perte de données inutile, les étapes suivantes incluent la création d’une sauvegarde. Voici ce que vous devez faire :
- aller d’installation et faites défiler jusqu’à Sauvegarde et réinitialisation.
- si sauvegarder mes données Désactivé, activez-le et attendez qu’une nouvelle sauvegarde soit créée.
- faites défiler vers le bas et cliquez Données d’usine redémarrer.
- Cliquez pour confirmer réinitialiser le téléphone.
- Attendez que le processus soit terminé. Votre appareil redémarrera à la fin.