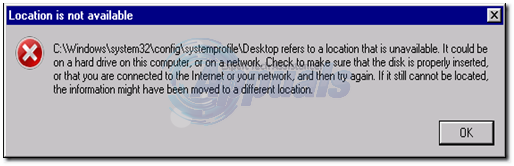Correction : « system32configsystemprofileDesktop » fait référence à un emplacement indisponible
Vous êtes connecté à votre système Windows et votre bureau est complètement vide, et vous n’arrivez pas à trouver les données que vous aviez sur votre bureau ?L’erreur suivante apparaît à la place, vous laissant confus et désemparé « …system32configsystemprofileDesktop » fait référence à un emplacement indisponible Il peut se trouver sur le disque dur de cet ordinateur ou sur le réseau. Vérifiez que le disque est inséré correctement ou que vous êtes connecté à Internet ou à votre réseau, puis réessayez. Si vous ne le trouvez toujours pas, les informations ont peut-être été déplacées vers un autre emplacement. « , alors vous n’êtes pas seul.
Cette erreur se produit généralement après l’installation d’une mise à jour de fenêtre corrompue sur votre ordinateur ou lorsque le système se bloque soudainement. La cause peut être aussi simple qu’un fichier système corrompu aussi volumineux que le chemin d’accès est incorrect.Si un simple redémarrer Votre problème n’a pas été résolu, alors suivez ce guide pour remettre votre bureau et ses données en place.
Solution 1 : réparer les fichiers système corrompus
Téléchargez et exécutez Restoro pour analyser et récupérer les fichiers endommagés et perdus ici, une fois cela fait, continuez avec la méthode ci-dessous. Il est très important de s’assurer que tous les fichiers système sont intacts et non endommagés avant de procéder avec la méthode ci-dessous.
Solution 2 : Redémarrez l’Explorateur Windows
Parfois, des erreurs sont déclenchées si l’Explorateur Windows ne fonctionne pas correctement. Donc, dans cette étape, nous allons redémarrer l’Explorateur Windows après qu’il soit complètement terminé. Pour cette raison:
- selon « les fenêtres » + « X” simultanément.
- choisir « Gestionnaire des tâches” de la liste et Cliquez sur dans l’onglet Processus.Sélectionnez Gestionnaire des tâches dans la liste
- faire défiler et choisir Ce »les fenêtres Explorateur » dans la liste. Sélectionnez Explorateur Windows dans la liste
- clic-droit C’est tout, alors cliquez « finir Tâche » bouton pour y mettre fin.Faites un clic droit et sélectionnez l’option « Fin de tâche »
- errant direction »document » et Cliquez sur exister »Cours Nouveau Tâche« . Cliquez sur Fichier et sélectionnez l’option Exécuter une nouvelle tâche
- Types de exister »Explorateur.EXE » puis appuyez »Entrer« . Tapez explorer.exe et appuyez sur Entrée
- Vérifier Voir si le problème existe toujours.
Solution 3 : réinitialiser la position du bureau
Votre système d’exploitation peut ne pas être en mesure de lier votre bureau à son emplacement par défaut.
tenir Clé Windows et Appuyez sur R. Dans la boîte de dialogue Exécuter, tapez
C:Utilisateurs
ouvrez le dossier avec votre nom d’utilisateurIl y aura un dossier nommé bureau. correct Cliquez sur Clique dessus caractéristique.
Cliquez sur Lieu Étiqueter.À présent Cliquez sur bouton « réinitialiser » et cliquez d’accord. fermeture toutes les fenêtres et redémarrage votre système.
Si cela ne fonctionne pas, nous pouvons changer sa position de la manière suivante Enregistrement également.
selon Touche Windows + R. Types de Éditeur de registre et appuyez sur Entrer. Cliquez sur Oui si un UAC Un avertissement apparaît.
à l’intérieur rester vitreCliquez sur HKEY_CURRENT_USER arrivée expansion ce. À présent Cliquez sur exister Logiciel dessous.De même la navigation arrivée Dossier MicrosoftWindowsCurrentVersionExplorerUser Shell.
s’assurer utilisateur coquille dossier Oui surligner et en rester vitrepuis double-cliquez bureau. s’assurer Données de valeur: La valeur est %USERPROFILE%Bureau ou C:Users%USERNAME%Desktop est la valeur. Cliquez sur OK. Fermez l’Éditeur du Registre.et redémarrage votre système et vérifiez si votre problème est résolu.
Sinon, passez à la méthode suivante.
Solution 4 : Remettez le contenu du fichier de configuration à sa place
selon Touche Windows + E Ouvrez l’Explorateur de fichiers.copie %windir%system32configsystemprofile et cliquez adresse bar ci-dessus le rend modifiable maintenant pâte le chemin que vous avez copié.selon Entrer aller au chemin.
Un dossier s’ouvrira.À présent effacer dossier nommé « bureau » ici. Si vous voyez une erreur d’accès refusé, prenez la possession de fichier de configuration système Parcourez d’abord les dossiers suivants Solution 5 sur le guide à ce lien puis effacer ce.
Maintenez la touche Windows enfoncée et appuyez sur E. Ouvrir C : lecteurIl y aura un dossier nommé utilisateur. Ouvrir ce.Ouvrez votre dossier de compteCe sera votre nom d’utilisateur/nom.
Maintenant, vous pouvez voir un bureauCe dossier contiendra toutes les données du bureau que vous aviez précédemment. Si vous avez deux dossiers Desktop, ouvrez chaque dossier et supprimez les dossiers Desktop vides ou contenant des fichiers incorrects, qui ne devraient pas exister.
De même, si vous pouvez voir plus de dossiers en double, supprimez les dossiers contenant des fichiers qui ne doivent pas être inclus ou qui sont vides.
À présent correct Cliquez sur sur le dossier de bureau restant et cliquez sur copie.
retourner %windir%system32configsystemprofile et pâte Dossier de bureau là-bas.
À présent redémarrage votre système et vérifiez si votre système est revenu à la normale. Sinon, vous devrez créer un nouveau compte et déplacer les anciennes données vers ce compte. Passez à la solution suivante pour ce faire.
Solution 5 : créer un nouveau profil utilisateur
Dans cette solution, nous allons créer un nouveau compte et migrer vos anciennes données vers celui-ci. Cela corrige automatiquement les chemins brisés dans le registre.
Cliquez sur démarrer et tapez Commande, clic-droit Commande et sélectionnez Exécuter en tant qu’administrateur. A l’invite de commande, tapez et exécutez les deux commandes suivantes :
Utilisateur réseau/Ajouter le nom d’utilisateur ici Mot de passe ici Nom d’utilisateur de l’administrateur du groupe local du réseau ici/Ajouter
Cela ne s’applique qu’aux comptes locaux. Toutefois, si vous souhaitez utiliser une application du Windows Store sur Windows 8/10 (qui vous invitera à vous connecter à un compte Microsoft), vous pouvez basculer votre compte vers Microsoft. Ceci est facultatif. Ensuite, suivez les étapes ci-dessous pour copier vos données depuis le fichier de configuration corrompu/précédent :
- Maintenez la touche Windows enfoncée et appuyez sur E Ouvrez l’Explorateur Windows.
- Pour Windows 7Cliquez sur organisation dans le coin supérieur gauche, puis Options de dossier et de recherche.
- Cliquez sur voir Étiqueter.Cliquez pour sélectionner Afficher les fichiers, dossiers et lecteurs cachés.
- décochez en cliquant sur la case à côté Masquer les fichiers protégés du système.
- confirmer avertissement, puis cliquez sur d’accord et fermeture tous Les fenêtres.
- pour Windows 8 et 10Cliquez sur voir onglet, puis cliquez sur choix Dans le coin supérieur droit.
- Cliquez sur voir onglet, cliquez pour sélectionner Afficher les fichiers, dossiers et lecteurs cachés.
- décochez en cliquant sur la case à côté Masquer les fichiers protégés du système.
- confirmer avertissement, puis cliquez sur d’accord et fermeture tous Les fenêtres.
- la navigation C : Drive > Utilisateurs > Ancien_profil Où C : Est conduire Où es-tu Windows est installé et Ancien_profil C’est le tien Le nom de l’ancien compte Windows.
- Copiez maintenant tous les fichiers et dossiers sauf Ntuser.dat, Ntuser.dat.log et Ntuser.ini.
- À présent va arrivée C:driveUsersNew_Profile où New_Profile est votre nouveau nom de compte vous venez de créer. pâte Copié ici.
- Après vous être assuré que toutes les données sont transférées vers le nouveau compte, vous pouvez supprimer l’ancien compte en Ajouter ou supprimer des comptes d’utilisateurs encore dans panneau de commande.
- Votre problème devrait être résolu maintenant. Si ce n’est pas le cas, faites-nous part de votre situation exacte dans la section commentaires ci-dessous.