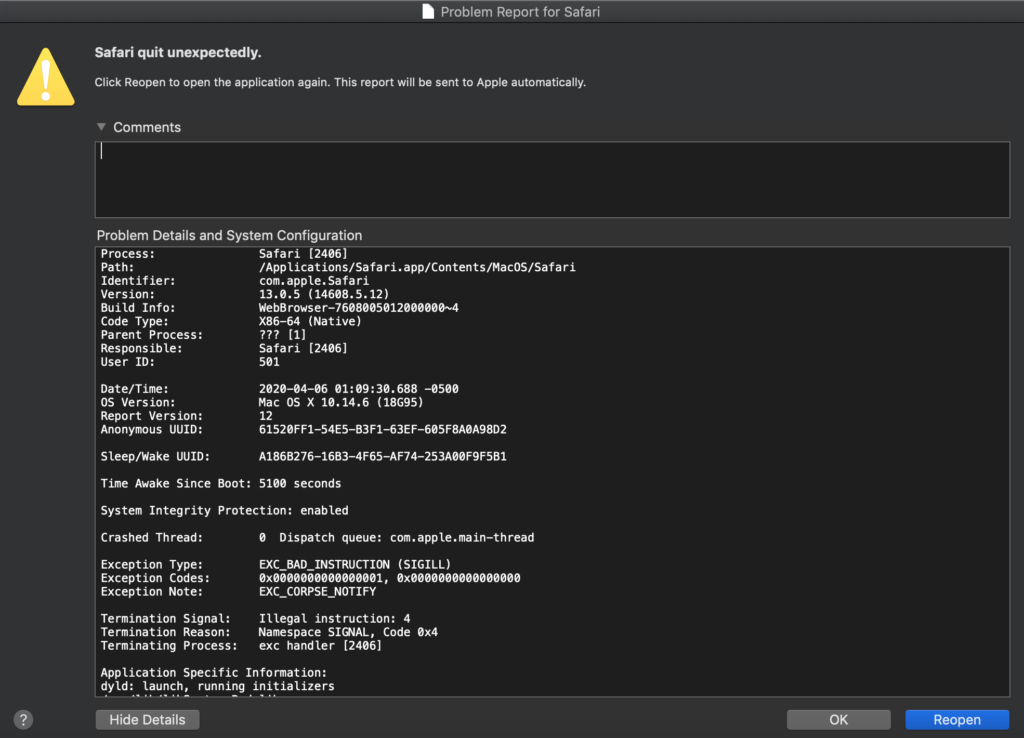Correction : Safari se bloque au démarrage
À tout moment lors de l’utilisation du navigateur Safari sur un Apple Mac, il y a de fortes chances que la personne moyenne rencontre un problème où Safari se bloque dès son lancement. Étant donné que Safari est le navigateur Internet résident du Mac, planter le programme à chaque fois que vous l’ouvrez peut être un énorme problème. Dans presque tous les cas, Safari se bloque au démarrage en raison de fichiers de programme corrompus, corrompus ou autrement endommagés. Les trois solutions suivantes se sont avérées très efficaces pour les utilisateurs de Mac qui se sont plantés avec des problèmes de démarrage de Safari dans le passé :
Safari plante au démarrage
Solution 1 : Supprimez certains fichiers Safari de votre bibliothèque
abandonner
Cliquez sur Pomme logo dans le coin supérieur gauche et sélectionnez Forcer à quitter.
Dans la fenêtre qui s’ouvre, sélectionnez safari puis clique retourner.
ferme la fenêtre.
appuyez et maintenez Choix touche, tout en cliquant va > bibliothèque.
utiliser découvreur barre de menu pour localiser et supprimer tous les éléments suivants bibliothèque Si certains de ces éléments n’existent pas dans votre cas, c’est parfaitement bien.
cache/com.apple.Safari
cache/com.apple.Safari.SearchHelper
cache/com.apple.SafariServices
cache/com.apple.WebKit.PluginProcess
cache/com.apple.WebProcess
Cache/Métadonnées/Safari
Préférences/com.apple.WebKit.PluginHost.plist
Préférences/com.apple.WebKit.PluginProcess.plist
État de l’application enregistrée/com.apple.Safari.savedState
Après avoir supprimé les éléments répertoriés ci-dessus, ouvrez safariet il ne devrait plus planter au démarrage.
Solution 2 : déplacez certains fichiers Safari hors de leurs emplacements par défaut
Quitter Safari
Cliquez sur Pomme logo dans le coin supérieur gauche et sélectionnez Forcer à quitter.
Dans la fenêtre qui s’ouvre, sélectionnez safari puis clique retourner.
ferme la fenêtre.
appuyez et maintenez Choix touche, tout en cliquant va > bibliothèque.
Modifiez les éléments suivants de bibliothèque dossier vers une destination facilement accessible ( bureau – Par exemple). Si certains des éléments suivants ne sont pas présents dans votre situation, c’est parfaitement bien.
Cookies/Cookies.binarycookies
Plug-in Internet
Préférences/ByHost/com.apple.Safari……..plist
Préférences/com.apple.Safari.Extensions.plist
Préférences/com.apple.Safari.LSSharedFileList.plist
Préférences/com.apple.Safari.plist
Préférences/com.apple.WebFoundation.plist
PubSub/Base de données
safari (pas une application – une application nommée safari).
SyncedPreferences/com.apple.Safari.plist
Une fois que vous avez déplacé les éléments répertoriés ci-dessus, toutes vos extensions Safari seront supprimées, vos signets seront supprimés et vos paramètres et préférences seront réinitialisés. Cependant, Safari ne plantera plus au lancement.
Si vous décidez de réinstaller les extensions Safari manquantes, assurez-vous de les réinstaller une par une pour vous assurer de ne pas réinstaller l’extension qui plante Safari.De plus, si vous souhaitez récupérer des signets perdus, ouvrez simplement safariva document > Importer des signetsAller vers signets.plist à l’intérieur safari Le dossier qui se trouve maintenant sur le bureau (ou là où vous l’avez déplacé) et importez les signets manquants. Une fois cela fait, vous pouvez supprimer tous les éléments que vous avez déplacés précédemment.
Solution 3 : Supprimez tous les fichiers du dossier Safari dans la bibliothèque
abandonner safari.
va utilisateur > bibliothèque > safari.
supprimer tous les fichiers d’un dossier safari Ne vous inquiétez pas, la suppression des fichiers de ce dossier ne causera plus de problèmes liés à Safari.Cependant, supprimez le safari Les dossiers entraîneront la suppression de tous vos signets, l’annulation des paramètres et préférences de Safari et la restauration des paramètres d’usine.