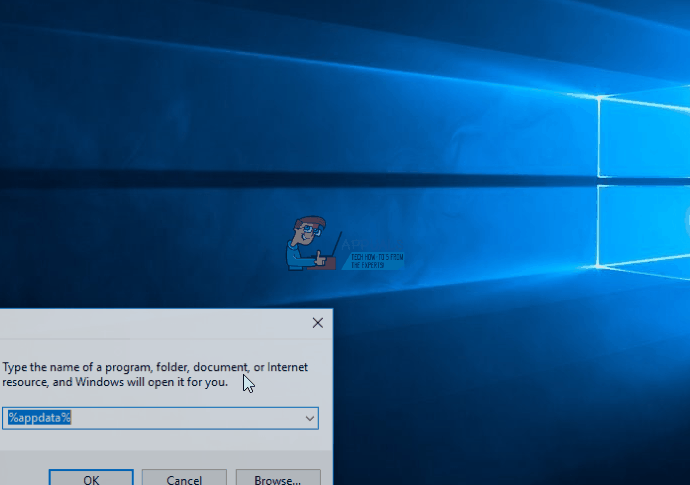Correction : l’ordinateur s’éteint lorsque vous regardez YouTube
Si votre PC s’éteint tout seul pendant que vous regardez une vidéo, il est probable que vous rencontriez un problème matériel. Les arrêts de PC peuvent être le résultat d’une surchauffe ou d’une défaillance matérielle, mais comme il est peu probable que regarder une vidéo provoque une surchauffe, vous devez vérifier votre matériel. Il est également possible que le coupable soit le pilote de votre carte graphique, qui est facile à réparer.
Ce problème peut survenir lorsque vous regardez une vidéo sur un site Web ou sur un PC et il peut planter immédiatement ou après 10 ou 15 minutes de visionnage. C’est un problème très ennuyeux car il y a un grand nombre d’utilisateurs qui utilisent leurs ordinateurs pour le multimédia ces jours-ci, et la vidéo en est une partie importante. Ces utilisateurs ont un PC qu’ils ne peuvent pas vraiment utiliser pour ce qu’ils veulent tant qu’ils n’ont pas résolu ce problème.
Vous devez toujours vérifier les pilotes avant de vérifier le matériel. Le matériel est coûteux à remplacer, et les pilotes ne coûtent pas d’argent, et personne ne veut dépenser de l’argent pour du nouveau matériel, pour découvrir plus tard que c’est juste un problème de pilote. Alors, lisez les méthodes suivantes pour trouver le coupable du problème et le résoudre sans aller au magasin de PC et dépenser de l’argent inutilement.
Réparer les fichiers endommagés
Téléchargez et exécutez Restoro pour analyser et récupérer les fichiers endommagés et perdus iciUne fois terminé, continuez avec les solutions ci-dessous.
Méthode 1 : Vérifiez le pilote de votre carte graphique
Regarder des vidéos met un peu plus de stress sur votre carte vidéo, et si les pilotes ne sont pas mis à jour, cela pourrait planter tout votre système. Il y a trois options.L’un d’eux consiste à télécharger des pilotes à partir de votre GPU Intel, nVidia ou AMD, selon la carte graphique dont vous disposez, l’autre consiste à ce que Windows les mette à jour via le Gestionnaire de périphériques, ou vous pouvez exécuter Windows Update à tout moment pour mettre à jour automatiquement les pilotes obsolètes. Si vous ne savez pas quelle carte graphique, l’étape 2 utilisant l’option 1 vous dira laquelle.
Option 1 : mise à jour via le gestionnaire de périphériques
- selon les fenêtres et R touches du clavier, tapez Gestion de développement.MSC à l’intérieur Cours fenêtre et appuyez sur Entrer mettre en œuvre.
- dans – Gestionnaire de périphériques, expansion Adaptateur pour écran et trouvez votre carte graphique, Intel, nVidia ou AMD.
- clic-droit et sélectionnez Mettre à jour le logiciel du pilote.
- Suivez l’assistant jusqu’à ce que le pilote soit mis à jour, puis redémarrer votre appareil.
Option 2 : mise à jour via Windows Update
- Windows 8/8.1/10 : selon les fenêtres ouvrir sur le clavier Démarrer menu, puis entrez Vérifier les mises à jourOuvrir les résultats.
- Windows XP/Vista/7 : selon les fenêtres ouvrir sur le clavier Démarrer menu, puis ouvrez panneau de commande De là.basculer vers grande icône ou petite icône Afficher dans le coin supérieur droit, puis ouvrir Windows Update.
- Cliquez sur Vérifier les mises à jour et faire fonctionner Windows. Cela peut prendre un certain temps, en fonction de votre PC et de votre connexion Internet, mais s’il existe un pilote obsolète, vous pouvez être sûr que Windows vous en informera et le mettra à jour.
Méthode 2 : Vérifiez votre bloc d’alimentation
Si votre PC s’éteint pendant que vous regardez une vidéo, cela peut signifier que votre carte vidéo a besoin de plus d’alimentation du bloc d’alimentation. Si le bloc d’alimentation tombe en panne, ou s’il est de mauvaise qualité et n’a pas assez d’énergie pour l’alimenter, il peut s’arrêter pour éviter tout dommage. Ainsi, lorsque vous construisez ou achetez un bloc d’alimentation, il est toujours recommandé d’en acheter un d’une marque réputée et d’obtenir une alimentation suffisamment puissante pour vos composants. En règle générale, vos composants doivent maintenir votre bloc d’alimentation à environ 60 à 80 % de sa pleine capacité, et de nombreux calculateurs en ligne peuvent vous indiquer la consommation d’énergie de votre système en fonction des composants. Tous ceux qui ont déjà utilisé un ordinateur vous diront que le bloc d’alimentation est un composant que vous ne devriez pas acheter à bas prix – et ils auraient raison. Vérifiez si l’alimentation fonctionne normalement, si la capacité est suffisante et remplacez-la par une alimentation plus adaptée si nécessaire.
Méthode 3 : Vérifier la température du CPU/GPU
La solution de refroidissement que vous utilisez pour votre processeur peut ne pas suffire et la température dépasse les limites de sécurité. Cela peut entraîner le redémarrage de votre ordinateur et même endommager définitivement votre processeur à long terme. De plus, si la pâte thermique du GPU est très ancienne, cela peut également causer ce problème et provoquer des redémarrages/arrêts aléatoires. Par conséquent, il est recommandé de surveiller les températures de votre CPU et de votre GPU et de vous assurer qu’elles ne dépassent pas les limites spécifiées par le fournisseur. Si vous ne savez pas comment surveiller la température du CPU, vous pouvez vous référer à cet article.
En fin de compte, s’il s’agit d’un problème logiciel, vous le réparerez en quelques minutes. S’il s’agit d’un problème matériel, cela peut prendre plus de temps et vous devrez vous procurer de nouveaux composants. Dans les deux cas, vérifiez en utilisant les méthodes ci-dessus et votre PC sera de nouveau opérationnel en un rien de temps.