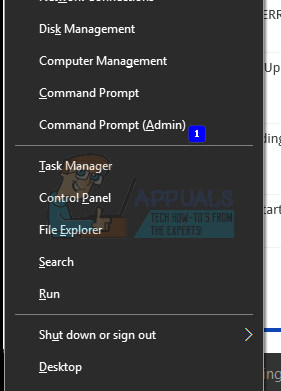Correction : les applications sont grisées et soulignées sur Windows 10
Peu de temps après la mise à jour ou l’installation de Windows 10, des erreurs peuvent apparaître sous la forme d’applications du menu Démarrer soulignées. Dans le même temps, les vignettes de ces applications seront également grisées. Les applications peuvent inclure (mais ne sont pas limitées à) : Calendrier, TV et films, appareil photo, cartes et photos, etc.
Ce problème peut être causé par des différences subtiles liées au Windows 10 Store. Lors de la mise à jour, certaines applications ne s’installent pas/ne se mettent pas à jour correctement, il peut donc y avoir des problèmes. Nous partagerons un guide complet sur la façon de résoudre ce problème une fois pour toutes. Dans cet ordre :
selon Touche Windows + X Appelez le menu au-dessus du bouton de démarrage.choisir Invite de commande (administrateur) de la liste.
Lorsque le terminal apparaît, saisissez la commande suivante et appuyez sur ENTREE pour résoudre tout problème lié à l’application de votre boutique :
PowerShell -ExecutionPolicy Unrestricted -Command « &{$manifest = (Get-AppxPackage Microsoft.WindowsStore).InstallLocation + ‘AppxManifest.xml’ ; ajouter -AppxPackage -DisableDevelopmentMode -Register $manifest} »
Redémarrez l’ordinateur après avoir exécuté la commande et terminé le traitement. Après le redémarrage, revenez à l’invite de commande et tapez « wsreset.exe » dans le terminal et appuyez sur Entrée. Cela devrait réinitialiser le magasin.
Maintenant, démarrez l’application du magasin. À ce stade, il devrait mettre à jour toutes les applications en difficulté (grisées).
Si certaines applications ne sont toujours pas mises à jour, nous devrons les mettre à jour manuellement. Pour faire ça, suit les étapes suivantes.
Tout d’abord, nous devons désinstaller les applications installées qui ne sont pas mises à jour. Suivez les étapes 1 et 2 pour ouvrir à nouveau l’invite de commande. Ensuite, exécutez les commandes suivantes :
PowerShell Get-AppxPackage -AllUsers > C:appslist.txt
Cela devrait générer un fichier appelé « liste des applications.txt » dans votre répertoire C:.
ouvrir un fichier.Supposons maintenant que vous vouliez désinstaller appareil photo Pour ce faire, appuyez sur Ctrl + F Puis dans la barre de recherche entrez « appareil photo ». Appuyez sur Entrée.
Vous devriez trouver un fichier appelé « Caméra Windows« . Quelques lignes en dessous, vous devriez voir un champ nommé « Nom de la famille du package ».
Copiez la valeur devant et collez-la dans « [here] » dans la commande suivante :
PowerShell Remove-AppxPackage [here]
La commande devrait maintenant ressembler à :
PowerShell Remove-AppxPackage Microsoft.WindowsCamera_2016.816.20.0_x64__8wekyb3d8bbwe
Revenez à l’invite de commande et collez la commande écrite ci-dessus dans le terminal avant d’appuyer sur
Répétez les étapes ci-dessus pour l’application que vous souhaitez désinstaller.
Nous allons maintenant installer l’application. Prenons à nouveau l’application appareil photo comme exemple. Pour installer, remplacez « [here] » Utilisez le nom de l’application (pas le nom du package cette fois) dans la commande ci-dessous :
PowerShell -ExecutionPolicy Unrestricted -Command « & {$manifest = (Get-AppxPackage [here]).InstallLocation + ‘AppxManifest.xml’ ; ajouter -AppxPackage -DisableDevelopmentMode -Register $manifest} »
Si vous ne connaissez pas déjà le nom, vous pouvez le trouver en répétant les étapes ci-dessus. Après avoir inséré le nom de l’application, la commande devrait ressembler à ceci :
PowerShell -ExecutionPolicy Unrestricted -Command « &{$manifest = (Get-AppxPackage Microsoft.WindowsCamera).InstallLocation + ‘AppxManifest.xml’ ; ajouter -AppxPackage -DisableDevelopmentMode -Register $manifest} »
Retournez à l’invite de commande, collez la commande ci-dessus dans le terminal et appuyez sur Entrée. Cela devrait installer l’application appareil photo.
Répétez ces étapes pour autant d’applications que possible.
Redémarrez votre ordinateur. Votre application ne devrait plus s’enliser !