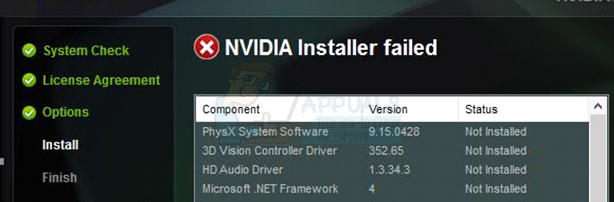Correction : le pilote NVIDIA échoue avec l’erreur d’échec du programme d’installation NVIDIA
– Lorsque vous essayez d’installer un pilote pour un GPU NVIDIA, que ce soit pour la première fois ou en mettant à jour un pilote déjà sur l’ordinateur, si l’installation du pilote échoue, l’utilisateur voit l’écran « NVIDIA Installer Failed » décrivant le package du pilote dont les composants sont contenus dans n’a pas pu être installé et offre la possibilité de fermer le programme d’installation. Cela en fait un problème sérieux car l’ordinateur ne pourra pas utiliser son GPU à moins que le pilote correct pour le GPU correspondant ne soit installé.
Les personnes qui voient le plus souvent le problème « NVIDIA Installer Failed » sont les utilisateurs de Windows 10, car Windows 10 semble avoir une relation très volatile avec les pilotes GPU de NVIDIA. Heureusement, cependant, vous pouvez faire beaucoup pour essayer de résoudre le problème « Échec du programme d’installation NVIDIA » et faire en sorte que le pilote s’installe avec succès. Voici les méthodes les plus efficaces que vous pouvez utiliser pour essayer de vous débarrasser du problème « NVIDIA Installer Failed » et installer avec succès le pilote NVIDIA GPU.
Erreur d’échec du programme d’installation de Nvidia
Comment réparer l’erreur d’échec du programme d’installation de NVIDIA ?
Méthode 1 : effectuer une installation personnalisée du pilote
Tout d’abord, nous allons effectuer une installation personnalisée du pilote Nvidia pour résoudre ce problème. Pour cette raison:
- Faites un clic droit sur le programme d’installation NVIDIA et cliquez maintenant sur « Exécuter en tant qu’administrateur »
- via le programme d’installation jusqu’à ce que vous atteigniez possibilités d’installation écran et on lui demande d’être dans un Express (recommandé) installer et un Personnalisé (Avancé)
- choisir Personnalisé (Avancé) Option d’installation et cliquez sur Suivant.
- Sur l’écran suivant, assurez-vous que tous les composants du pilote dans la liste qui vous est fournie sont sélectionnés, sélectionnez Effectuez une nouvelle installation Cochez la case à côté et cliquez sur Suivant.
- Terminez le reste du programme d’installation et il devrait installer avec succès les pilotes du GPU NVIDIA.
Cette méthode s’est avérée particulièrement efficace dans les cas où les utilisateurs rencontrent le problème « NVIDIA Installer Failed » lorsqu’ils démarrent leur ordinateur pour la première fois après la mise à niveau vers Windows 10. Dans ce cas, lorsque l’installation de Windows 10 démarre pour la première fois, il faudra 5 à 15 minutes pour essayer de télécharger et d’installer le pilote GPU correct, essayer d’installer le pilote NVIDIA pendant ce temps provoquera un conflit, entraînant un Écran « Echec du programme d’installation NVIDIA ». Dans ce cas, redémarrez simplement votre ordinateur Windows 10 et effectuez une installation personnalisée du pilote comme décrit dans les étapes ci-dessus pour installer avec succès le pilote NVIDIA.
Méthode 2 : désactivez temporairement tous les programmes de sécurité tiers
Si vous utilisez des programmes de sécurité tiers (tels qu’un antivirus, un anti-programme malveillant ou un pare-feu), ils peuvent bloquer le programme d’installation NVIDIA, ce qui vous amène à rencontrer l’écran « Échec du programme d’installation NVIDIA » chaque fois que vous exécutez le programme d’installation. Par conséquent, dans cette étape, nous désactiverons les logiciels antivirus tiers.
- Fermez tous les programmes de sécurité tiers sur votre ordinateur.
- Pour ce faire, appuyez sur Ctrl + transfert + quitter Commencez Gestionnaire des tâchesaller vers traiter et localisez individuellement chaque processus en cours d’exécution associé à un programme de sécurité tiers sur votre ordinateur.
- Cliquez dessus pour le sélectionner et cliquez tâche finale Ferme le.
- Exécutez le programme d’installation NVIDIA.assurez-vous d’exécuter Douane Installez le pilote (comme décrit dans première méthode), et le pilote NVIDIA devrait être installé avec succès.
Méthode 3 : Supprimer certains fichiers NVIDIA et tuer tous les processus NVIDIA
localiser et effacer Autant que les fichiers NVIDIA suivants sur votre ordinateur :
Ce nvdsp.inf déposer dans C:WindowsSystem32DriverStoreFileRepository
Ce nv_lh déposer dans C:WindowsSystem32DriverStoreFileRepository
Ce l’horloge déposer dans C:WindowsSystem32DriverStoreFileRepository
tous les fichiers dans C:Program FilesNVIDIA Corporation
tous les fichiers dans C:Program Files (x86)NVIDIA Corporation
tous les fichiers dans C:Program Files (x64)NVIDIA Corporation
- redémarrage l’ordinateur.
- Lorsque l’ordinateur démarre et que vous vous y connectez, appuyez sur Ctrl + Autre + Suppr Commencez Gestionnaire des tâches.Ouvrir le gestionnaire de tâches
- aller vers traiter
- Trouvez chaque processus lié au logiciel NVIDIA un par un, cliquez dessus pour le sélectionner, puis cliquez sur tâche finale Forcez-le à le fermer.
- Exécutez le programme d’installation NVIDIA.assurez-vous d’exécuter Douane Installez (comme décrit dans première méthode), l’installation devrait réussir.
Méthode 4 : réinstaller Windows 10 à partir de zéro
Si tout le reste échoue, votre seule option restante est de réinstaller Windows 10 et d’espérer que le problème « Échec du programme d’installation de NVIDIA » disparaîtra avec votre installation actuelle de Windows 10 et n’affectera pas la suivante.Si vous ne savez pas comment nettoyer l’installation de Windows 10, vous pouvez utiliser ce guideCependant, avant de procéder à une nouvelle installation de Windows 10, assurez-vous de faire tout votre possible pour sauvegarder toutes les données/fichiers importants sur l’ordinateur concerné.
Méthode 5 : Installez le pilote vous-même
Si le programme d’installation ne peut pas installer les pilotes sur votre ordinateur, nous pouvons essayer de les installer nous-mêmes. Tout d’abord, il est important de désinstaller complètement les pilotes précédemment installés. Après cela, suivez le guide ci-dessous.
- Accédez à ce site Web et configurez les options pour sélectionner la marque et le modèle exacts de votre pilote GPU.
- Après le téléchargement, exécutez le programme d’installation et choisissez où décompresser le pilote.
- Copiez l’emplacement sélectionné dans le presse-papiers et mémorisez-le.
- Après la décompression, laissez le programme d’installation s’exécuter en arrière-plan et accédez à l’emplacement que nous avons sélectionné précédemment.
- Après cela, copiez et collez le dossier extrait sur le bureau.
- Maintenant, appuyez sur « Les fenêtres » + « R » Ouvrez l’invite d’exécution et entrez « devmgmt.msc » et appuyez sur « Entrer ».lancer le gestionnaire de périphériques
- Dans le Gestionnaire de périphériques, développez l’onglet Cartes graphiques et cliquez avec le bouton droit sur Pilote d’affichage par défaut.
- choisir « Mettre à jour le pilote » Option pour lancer le processus de mise à jour du pilote.
- Cliquez sur « Parcourir mon ordinateur pour le logiciel du pilote » options et sélectionnez « Laissez-moi une liste » options ci-dessous.Rechercher des pilotes manuellement
- choisir « a un disque » et collez l’adresse du dossier copié dans le champ Parcourir.
- Cliquez sur « D’ACCORD » et attendez que le pilote s’installe.
- Dans la fenêtre suivante, sélectionnez la marque et le modèle de votre appareil et cliquez sur Installer.
- Une fois installé, ouvrez le dossier que nous avons copié en premier et accédez à l’emplacement suivant. NVIDIA>DisplayDriver> »numéro »>Win10_64>International>Display.Driver
- Vous devez maintenant trouver le fichier inf du fabricant. Certains fichiers inf de fabricant courants sont répertoriés ci-dessous. Acer= nvaci.inf Apple= nvaoi.inf Asus= nvami.inf Dell=nvdmi.inf HP=nvbli.inf ou nvhmi.inf
- Ouvrez ce fichier avec le bloc-notes et faites défiler jusqu’à l’ensemble de lignes suivant « fabricant » options.
- L’en-tête au-dessus de la ligne devrait ressembler à « [Nvidia_Devices.NTamd64.10.0…14310]« .
- copie »%Nvidia_Dev……..Section002” partie de la première ligne et créez une nouvelle ligne sous la première ligne.
- Collez la ligne ici et revenez au Gestionnaire de périphériques sans fermer ce fichier.
- Cliquez avec le bouton droit sur le pilote Nvidia sous l’en-tête Adaptateurs d’affichage et sélectionnez « caractéristique » Sélection de la propriété
- Cliquez sur « détail » onglet et sélectionnez « tomber ».
- Cliquez sur « Identifiant du matériel » à l’intérieur « caractéristique » Déroulez et copiez l’entrée incluse « Sous-système » mais ne contient pas « Tourner ».Copiez l’ID matériel correct
- Collez cet ID matériel devant la nouvelle ligne que nous avons créée dans un format similaire aux lignes précédentes et suivantes.
- À présent copie Même numéro que nous avons copié à partir de l’ID du matériel dans l’image ci-dessous.Copier le numéro GPUID
- pâte Numéros de remplacement ID GPU Les chiffres sont indiqués dans la figure ci-dessous.Collez le numéro GPUID
- Naviguez maintenant jusqu’à la dernière entrée de la même colonne que nous modifions et notez-y le numéro de section.
- Remplacez le numéro de section de la nouvelle entrée que nous faisons par le numéro à côté du dernier numéro de section que nous avons noté. Par exemple, si le dernier numéro de section est « Section052 », nous le remplaçons par « Section053 ».
- Maintenant, copiez la partie indiquée de notre entrée et faites défiler jusqu’à « chaîne de caractères » partie du bloc-notes.
- Accédez à la fin de la liste des parties de cordes et créez une nouvelle ligne pour coller la partie que nous avons copiée.
- Ajoutez votre modèle de GPU Nvidia dans le même format que ci-dessus et enregistrez vos modifications dans un fichier.
- Maintenant, revenez au dossier d’accueil et double-cliquez « installer.exe » document.
- Le pilote devrait maintenant s’installer normalement.
Méthode 6 : Utilisation de DDU
Display Driver Uninstaller est un outil autonome que de nombreuses personnes utilisent pour dépanner leurs pilotes AMD et Nvidia. Le programme de désinstallation supprimera toutes les traces du pilote pour vous et vous permettra de procéder à une installation propre. à cette fin:
- Cliquez ici pour télécharger l’application DDU.
- Après le téléchargement, enregistrez-le dans un dossier sur votre bureau.
- selon « Les fenêtres » + « R » Ouvrez l’invite d’exécution et entrez « S’inscrire » dans l’invite. Ouvrir Regedit
- Accédez maintenant à l’emplacement suivant et supprimez la clé du volet de droite. HKEY_LOCAL_MACHINESOFTWARENVIDIA CorporationLogging HKEY_LOCAL_MACHINESOFTWAREWow6432NodeNVIDIA CorporationLogging
- Ces clés peuvent ne pas exister, si elles existent, passez à l’étape suivante.
- selon « Les fenêtres » + « R » Ouvrez l’invite d’exécution et entrez « msconfig ».Ouvrez la configuration du système en exécutant
- selon « Entrer » et cliquez sur l’onglet Démarrage.
- un examen « Démarrage securisé » options, puis cliquez sur « le minimum ».Démarrage sécurisé dans MSCONFIG
- Cliquez sur « Appliquer » Alors ok ».
- choisir « redémarrage » bouton sur l’écran qui apparaît.
- Après le redémarrage, connectez-vous à votre compte et sauvegardez tous les fichiers importants.
- Après la décompression, lancez l’application DDU que nous avons téléchargée à la deuxième étape.
- Cliquez sur « choisir Type d’équipement » dérouler et sélectionner « processeur graphique » De là.
- à l’intérieur « Choisir un appareil » déroulant, sélectionnez « Nvidia ».
- choisir « nettoyer et redémarrer » option, le programme supprimera automatiquement votre pilote graphique et tous ses restes.Nettoyer et redémarrer avec DDU
- Maintenant, après avoir redémarré l’ordinateur, téléchargez le pilote GPU à partir du site Web de Nvidia et essayez d’exécuter le programme d’installation.
- Vérifiez si le problème existe toujours.
Méthode 7 : supprimer le dossier temporaire
De nombreux utilisateurs ont signalé qu’ils avaient pu résoudre le problème après avoir supprimé le dossier temporaire Nvidia dans les documents utilisateur, mais le dossier est généralement libre de propriété et mis à la disposition des installateurs de confiance. Donc, d’abord, nous allons changer son propriétaire, puis le supprimer de l’ordinateur. Pour cette raison:
- selon « Les fenêtres’ + « R » Ouvrez l’invite d’exécution.
- Entrer « %Température% » et appuyez sur « Entrer ».accéder au dossier temporaire
- trouve et…