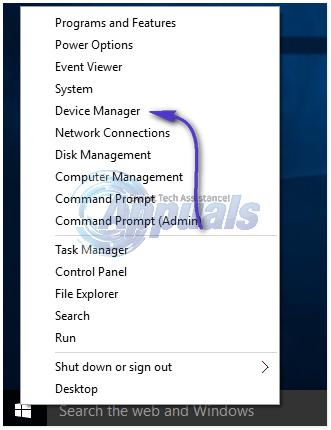Correction : le microphone ne fonctionne pas après la mise à niveau de Windows 10
Les problèmes audio et les problèmes sont nombreux sur Windows 10, en particulier dans ses versions antérieures. L’un des problèmes audio les plus frustrants et les plus courants auxquels sont confrontés les utilisateurs de Windows 10 est que le microphone de l’ordinateur cesse de fonctionner après une mise à niveau de Windows 10. Dans la plupart des cas, la cause de ce problème est liée au pilote audio de l’ordinateur. Ce problème est également résoluble. En fait, il existe de nombreuses solutions possibles à ce problème. Voici les quatre solutions les plus efficaces que vous pouvez utiliser pour résoudre ce problème et faire fonctionner à nouveau le microphone de votre ordinateur :
Solution 1 : désinstaller le pilote audio
Il y a de fortes chances que la désinstallation de votre pilote audio permette à votre microphone de fonctionner à nouveau. Ne vous inquiétez pas de la désinstallation du pilote audio, car votre ordinateur le réinstallera automatiquement après le redémarrage.
Clic-droit Le menu Démarrer bouton pour ouvrir Menu WinX. Cliquez sur Gestionnaire de périphériques à l’intérieur Menu WinX.
double-cliquez Contrôleurs audio, vidéo et jeu Développez cette section. Trouvez votre pilote audio (Audio HD Realtek – par exemple) et faites un clic droit dessus.Cliquez sur désinstaller. redémarrage ton ordinateur.
Une fois votre ordinateur démarré, vos pilotes audio seront automatiquement détectés et réinstallés, et votre microphone devrait recommencer à fonctionner après cela.
Solution 2 : assurez-vous que votre microphone est activé
Clic-droit le volume icône dans la barre d’état système et cliquez sur matériel d’enregistrement.
Faites un clic droit sur une zone vide de la fenêtre et assurez-vous Afficher les appareils déconnectés et Afficher les appareils désactivés Les options sont cochées à côté d’elles. Si l’un ou les deux n’ont pas de coche, cliquez dessus et ils seront activés et une coche sera placée à côté d’eux.
Clic-droit microphone et cliquez caractéristique.
Assurez-vous que le menu déroulant devant Équipement est réglé sur Utiliser ce dispositif permettra). si réglé sur Ne pas utiliser cet appareil (désactivé)Cliquez sur le menu déroulant pour l’ouvrir et cliquez sur Utiliser ce dispositif permettra). Cliquez sur Appliquer puis continuer d’accord en sortant. Vérifiez maintenant si votre microphone fonctionne.
Solution 3 : désactivez toutes les améliorations audio
Si des améliorations audio sont activées sur votre ordinateur, elles peuvent interférer avec le microphone de votre ordinateur et l’empêcher de fonctionner.Si c’est le cas, vous pouvez aller à ici et exécuter solution 4 Désactivez toutes les améliorations audio activées, résolvant efficacement le problème.
Solution 4 : Basculer vers le pilote audio générique de Windows
Si aucune des solutions répertoriées et décrites ci-dessus n’a fonctionné pour vous, il y a de fortes chances que le passage au pilote audio générique de Windows (le pilote audio fourni par défaut avec tous les ordinateurs fonctionnant sous Windows OS) fasse fonctionner à nouveau le démarrage de votre microphone.Pour arrêter d’utiliser le pilote audio de votre ordinateur et commencer à utiliser le pilote audio universel Windows, accédez à ici et exécuter solution 3.