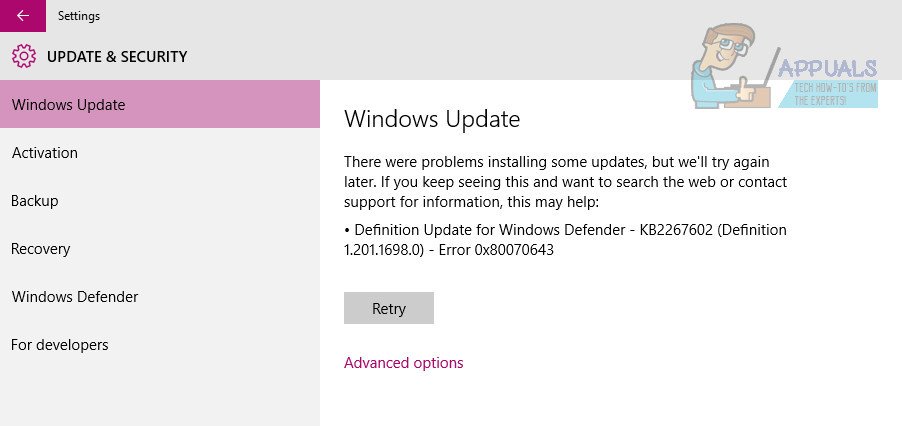Correction : la mise à jour de la définition pour Windows Defender échoue avec l’erreur 0x80070643
Lors de l’installation de mises à jour pour leurs ordinateurs à partir de Windows Update, de nombreux utilisateurs ont signalé qu’une mise à jour – Définition de la mise à jour pour Windows Defender – a échoué avec le code d’erreur 0x80070643 associé au problème. Les mises à jour de définition pour Windows Defender sont fournies avec des définitions nouvelles et mises à jour pour tous les virus et logiciels malveillants connus, c’est pourquoi ces mises à jour sont absolument essentielles pour des performances optimales de Windows Defender, et pourquoi ne pas pouvoir installer l’une de ces mises à jour peut être un gros problème. problème. De plus, d’autres utilisateurs ont signalé non seulement des échecs de mise à jour de Windows Defender, mais de nombreuses autres mises à jour en attente pour Microsoft Office, Windows Live Essentials, Skype, Microsoft Silverlight, etc. Bien que ce problème soit courant chez les utilisateurs de Windows 10, il y a eu des rapports précédents sur le système d’exploitation remontant à Windows Vista.
Bien qu’il n’y ait pas de mot officiel sur la cause de ce problème, de nombreux utilisateurs de Windows 10 les plus avertis concernés par ce problème pensent qu’il est causé à la fois par Windows Update et Windows Defender essayant de télécharger et d’installer la mise à jour de définition problématique dans les emplacements suivants. Heureusement, cependant, ce problème ne fait pas partie des nombreux problèmes non résolus de Windows 10. Pour résoudre ce problème, les utilisateurs concernés peuvent simplement télécharger la mise à jour de définition pertinente via Windows Defender lui-même, désinstaller le logiciel antivirus tiers, mettre à jour Windows avec des droits d’administration, supprimer les mises à jour de définition existantes, exécuter l’outil SubInACL, réinitialiser les composants Windows Update ou réparer Silverlight. L’utilisation de l’une de ces méthodes peut empêcher les utilisateurs de voir le code d’erreur 0x80070643.
Méthode 1 : Installer les mises à jour à partir de Windows Defender
Pour résoudre ce problème et télécharger avec succès la mise à jour de définition ayant échoué, vous devez :
- Ouvrir Le menu Démarrer.
- Cliquez sur d’installation.
- Cliquez sur Mise à jour et sécurité.
- Cliquez sur Windows Defender dans le volet de gauche.
- Dans le volet de droite, faites défiler jusqu’à Information sur la version section, puis cliquez sur Ouvrez Windows Defender Démarrez l’application de bureau Windows Defender.
- Une fois dans l’application Windows Defender, accédez à renouveler
- Cliquez sur renouveler.
Attendez que Windows Defender recherche, télécharge et installe toutes les mises à jour de définition disponibles.
Une fois que Windows Defender a terminé de télécharger et d’installer toutes les mises à jour de définition disponibles, vous pouvez accéder à Windows Update et vous verrez les mises à jour de définition en attente non signalées par Windows Defender et vous ne verrez pas le code d’erreur 0x80070643.
Méthode 2 : désinstaller l’antivirus tiers
Pour la plupart des personnes confrontées à ce problème, la désinstallation ou la désactivation d’autres produits antimalware les résout. Il n’est pas recommandé d’installer plus d’un logiciel antivirus sur votre PC, car cela peut entraîner des conflits et des conséquences néfastes.Vous pouvez rapidement désinstaller votre logiciel antivirus existant en Panneau de configuration > Programmes et fonctionnalitéssélectionnez Logiciel, puis cliquez sur désinstaller Et suivez les invites ou utilisez les étapes ci-dessous pour une désinstallation propre.
- Téléchargez l’outil de suppression de votre logiciel antivirus en utilisant le lien approprié ci-dessous.
Vous pouvez également utiliser l’outil d’évaluation des terminaux AppRemover OESIS pour supprimer les produits antivirus répertoriés ici.
- Lancez l’utilitaire téléchargé et suivez ses invites pour supprimer complètement l’application anti-malware du système.
- Redémarrez votre ordinateur.
- Activez ou activez Windows Defender, puis essayez d’installer la mise à jour à partir de Windows Update.
Méthode 3 : Mettre à jour avec les privilèges administratifs
Certaines mises à jour nécessitent des droits d’administration pour être installées. Si vous utilisez un compte invité ou moins privilégié, veuillez vous connecter à votre PC. Si votre PC appartient à un domaine, vous devez contacter votre administrateur système pour vous aider.
Méthode 4 : Utilisez l’invite de commande
Vous pouvez exécuter certaines commandes à partir d’une invite de commandes administrateur pour aider à résoudre ce problème.
- Presse les fenêtres tapez et entrez clic-droit résultat, puis sélectionnez Exécuter en tant qu’administrateur. Alternativement, appuyez simultanément sur les fenêtres et X touche du clavier et sélectionnez Invite de commande (administrateur) du menu.
- à l’intérieur Invite de commande de l’administrateur Tapez la commande suivante et appuyez sur Entrer après l’exécution de chacun d’eux.assurez-vous d’en attendre un Terminé Le message de la première commande avant d’écrire et d’exécuter la deuxième commande. Assurez-vous également de ne pas faire de fautes de frappe dans la commande.
« %PROGRAMFILES%Windows DefenderMPCMDRUN.exe » -RemoveDefinitions -all « %PROGRAMFILES%Windows DefenderMPCMDRUN.exe » -SignatureUpdate
- Une fois l’exécution des deux commandes terminée, vous pouvez fermer l’invite de commande.
- Maintenant, essayez d’exécuter la mise à jour et vous devriez pouvoir exécuter la mise à jour à partir de Windows Update et en Windows Defender
Méthode 5 : réparer Microsoft Silverlight
Si l’erreur 0x80070643 sur votre système est liée à la mise à jour de sécurité Microsoft Silverlight, vous pouvez facilement résoudre le problème en nettoyant l’installation Silverlight endommagée, puis en réinstallant Silverlight.
- Téléchargez l’utilitaire Fix It de Microsoft, qui désinstalle automatiquement Microsoft Silverlight.Alternativement, vous pouvez télécharger ce script et Exécuter en tant qu’administrateur
- Une fois la désinstallation terminée, visitez http://www.microsoft.com/getsilverlight/get-started/install/default pour installer la dernière version de Microsoft Silverlight.
Méthode 6 : Réinitialiser les composants Windows Update
- Ouvrez le menu Démarrer et tapez « cmd ». Cliquez avec le bouton droit sur l’icône d’invite de commande et cliquez sur Exécuter en tant qu’administrateur. Acceptez l’invite UAC lorsqu’elle apparaît.
- À l’invite de commande, tapez les commandes suivantes et appuyez sur Entrée après chaque commande. Net stop wuauserv net stop cryptSvc net stop bits net stop msiserver
- Renommez les dossiers SoftwareDistribution et Catroot2 en tapant les commandes suivantes à l’invite de commande. Soit C:WindowsSoftwareDistribution SoftwareDistribution.old ou C:WindowsSystem32catroot2 Catroot2.old
- Redémarrez le service Windows Update en tapant ces commandes. net start wuauserv net start cryptSvc net start bits net start msiserver
- Essayez à nouveau d’exécuter Windows Update pour voir si l’erreur disparaît.
Méthode 7 : exécuter l’outil SubInACL
Pour les systèmes d’exploitation plus anciens tels que Windows Vista, il existe un bogue impliquant le .NET Framework 2.0 qui empêche l’installation de certaines applications en raison d’autorisations de liste de contrôle d’accès incorrectes sur certaines ruches de registre. SubInACL résout ce problème en corrigeant les autorisations de fichier et de registre requises pour installer les paramètres basés sur .MSI.
- Téléchargez l’outil SubInACL et installez-le. Cet utilitaire sera installé dans C:Program FilesWindows Resource KitsTools.
- Téléchargez ce script et modifiez-le à l’aide du Bloc-notes ou de tout autre éditeur de texte.remplacer la valeur nommée votre nom d’utilisateur au compte d’utilisateur Windows auquel vous vous êtes connecté et sur lequel vous avez enregistré. Vous pouvez trouver votre nom d’utilisateur en consultant la colonne nom d’utilisateur de l’onglet Processus ou le nom d’utilisateur répertorié dans l’onglet Utilisateurs du Gestionnaire des tâches de Windows.
- clic droit sur le script et Exécuter en tant qu’administrateur.
- Une fois le script reset.cmd terminé, essayez d’installer un logiciel sur votre système qui ne pouvait pas être installé auparavant.
Méthode 8 : Installer manuellement les définitions
Dans certains cas, l’erreur peut ne pas être résolue, comme solution de contournement, vous pouvez obtenir les définitions directement à partir du site Web de Microsoft et exécuter l’exécutable pour les installer sur votre ordinateur. Pour ce faire, suivez les instructions ci-dessous.
- Naviguez vers ce site.
- Choisissez l’architecture informatique appropriée.Choisissez la version appropriée
- Exécutez l’exécutable et suivez les invites à l’écran pour l’installer.