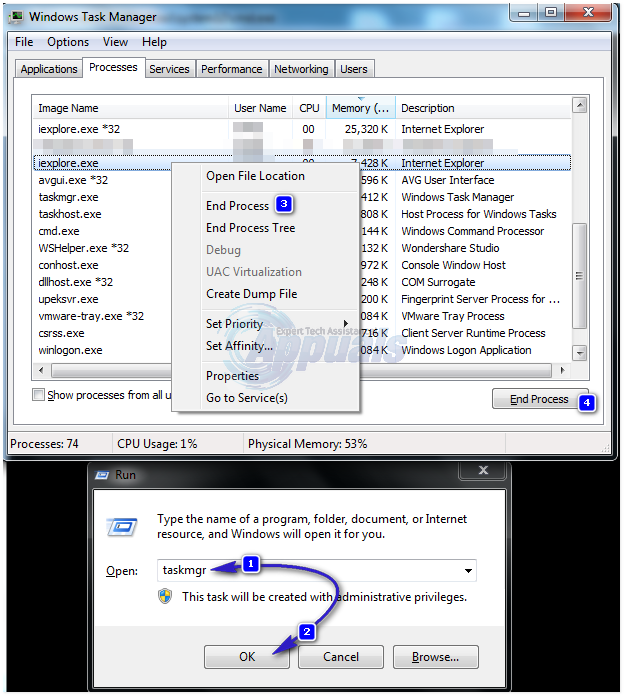Correction : Internet Explorer a cessé de fonctionner
Windows 10 est obsolète lorsque ce problème est résolu sur Appuals, et dans Windows 10, Microsoft Edge est obsolète et remplace Internet Explorer. Internet Explorer, n’a jamais eu autant de succès que Google Chrome et Firefox.
Microsoft fait dépendre certaines fonctionnalités de Windows d’Internet Explorer dans sa version de Windows, ce qui signifie qu’il sert non seulement à un « navigateur Web », mais également à plusieurs autres fonctionnalités basées sur Windows. Par exemple : les paramètres de proxy dans IE affectent les autres applications nécessitant Internet.
Si vous suivez mon conseil, je vous suggère de passer à Google Chrome Évitez de tels problèmes une fois pour toutes. Cependant, d’après ce que j’ai compris, de nombreux utilisateurs veulent continuer à utiliser IE et veulent que les choses restent les mêmes. Si tel est le cas, ce guide vous donnera une solution à « Internet Explorer a cessé de fonctionner », je vous recommande de mettre cette page en signet ou de l’imprimer au cas où cela se reproduirait à l’avenir, cela se produira certainement.
Méthode 1 : Internet Explorer a cessé de fonctionner
- tenir CTRL + transférer + ESC Appuyez sur la touche en même temps pour faire apparaître le Gestionnaire des tâches.ou tenir Clé Windows et appuyez sur R et entrez Gestionnaire des tâches puis clique D’ACCORD
- Parcourez la liste des processus sous l’onglet Processus et recherchez iexplore.exe – Si c’est là, faites un clic droit dessus et sélectionnez Terminez la tâche.
- Puis, capture cette Clé Windows et Appuyez sur R à nouveau, puis entrez inetcpl.cpl et Cliquez sur OK.
- aller à Avancée onglet, puis cliquez sur redémarrer. Chèque supprimer les paramètres personnels, et frappe redémarrer de nouveau.Cliquez sur Appliquer/OK fermeture Propriétés Internet dialogue.
- Maintenant, testez si Internet Explorer est ouvert, sinon, maintenez enfoncé Clé Windows et Appuyez sur R à nouveau, puis entrez inetcpl.cpl et Cliquez sur OK. aller à Avancée onglet, puis cochez Utilisez le rendu logiciel au lieu du rendu GPU.
- Cliquez sur Appliquer/D’ACCORD Cela devrait résoudre le problème avec Internet Explorer.Lors de la réinitialisation d’Internet Explorer, votre barre de favoris disparaîtra, pour la restaurer, appuyez longuement pendant qu’Internet Explorer est ouvert CTRL + transférer + Seconde touche simultanément.
Méthode 2 : désactiver l’indexation du contenu
Pour de meilleures performances d’Internet Explorer, vous devez désactiver l’indexation du contenu sur Internet Explorer. Nous allons vous montrer comment désactiver l’indexation de contenu dans Internet Explorer 11 à l’aide de Windows 10. Si vous utilisez une autre version d’Internet Explorer ou du système d’exploitation, vous pouvez suivre cette procédure pour désactiver l’indexation du contenu. Alors, commençons. Comme nous n’avons pas de raccourci Internet Explorer sur le bureau, nous allons d’abord ouvrir l’emplacement du fichier Internet Explorer. Si vous avez un raccourci Internet Explorer sur votre bureau, vous pouvez commencer par l’étape 3. Veuillez fermer Internet Explorer avant de commencer toutes les étapes.
- clic-droit arriver Le menu Démarrer et entrez Internet Explorer
- clic-droit arriver Internet Explorer et sélectionnez Lieu de fichier ouvert
- clic-droit exister Internet Explorer et sélectionnez caractéristique
- en dessous de général Clic d’onglet Avancée
- annuler la sélection En plus des propriétés du fichier, ce fichier est également autorisé à indexer le contenu
- Cliquez sur D’ACCORD
- Cliquez sur Appliquer et puis D’ACCORD
- Cours Internet Explorer et bon appétit votre temps sur internet
Méthode 3 : Désactiver les extensions de navigateur tierces*
Lorsque nous avons décidé de dépanner Internet Explorer, l’une des étapes à suivre consistait à désactiver les extensions de navigateur tierces.Lorsque nous désactivons cette fonctionnalité dans Internet Explorer, nous désactivons en fait les barres d’outils tierces et les objets d’assistance du navigateur.. Nous allons vous montrer comment désactiver les extensions de navigateur tierces sur Internet Explorer 11 à l’aide de Windows 10. Si vous utilisez une autre version d’Internet Explorer ou du système d’exploitation, vous pouvez suivre cette procédure pour désactiver les extensions de navigateur tierces.
- Ouvrir Internet Explorer
- la navigation arriver d’installation puis sélectionnez options Internet
- choisir Avancée Étiqueter
- annuler la sélection Activer les extensions de navigateur tiers*
- Cliquez sur Appliquer et puis D’ACCORD
- redémarrer votre explorateur internet
- Cours Internet Explorer et bon appétit votre temps sur internet
Méthode 4 : réinitialiser la zone de sécurité au niveau par défaut
Dans cette méthode, vous réinitialiserez la zone de sécurité au niveau par défaut. Nous allons vous montrer comment réinitialiser toutes les zones au niveau par défaut sur Internet Explorer 11 à l’aide de Windows 10. Si vous utilisez une autre version d’Internet Explorer ou du système d’exploitation, vous pouvez suivre cette procédure pour réinitialiser toutes les zones au niveau par défaut.
- Cours Internet Explorer
- la navigation d’installation et sélectionnez options Internet
- choisir Sécurité Étiqueter
- Cliquez sur Réinitialiser toutes les régions au niveau par défaut
- Cliquez sur Appliquer et puis D’ACCORD
- redémarrer votre explorateur internet
- Cours Internet Explorer et bon appétit votre temps sur internet
Méthode 5 : effacer les données mises en cache dans Internet Explorer
Si les fichiers temporaires ou de cache sont corrompus, cette méthode résoudra votre problème. Nous allons vous montrer comment effacer les données mises en cache dans Internet Explorer 11 à l’aide de Windows 10. Si vous utilisez une autre version d’Internet Explorer ou du système d’exploitation, vous pouvez suivre cette procédure pour effacer les données mises en cache.
- Cours Internet Explorer
- la navigation arriver d’installation
- choisir Sécurité et puis supprimer l’historique de navigation
- tout sélectionner Options et choix effacer
- redémarrer votre explorateur internet
- Cours Internet Explorer et bon appétit votre temps sur internet
Méthode 6 : supprimer les barres d’outils, les extensions et les moteurs de recherche
Parfois, lorsque vous installez certaines applications, vous installez des barres d’outils, des extensions ou des moteurs de recherche supplémentaires pour votre navigateur. Tous ces éléments peuvent être des problèmes potentiels avec Internet Explorer. Pour cela, nous vous recommandons de supprimer les extensions, les barres d’outils et les moteurs de recherche. Vous pouvez les supprimer un par un pour vérifier quelle est la raison pour laquelle votre Internet Explorer ne fonctionne pas correctement. Nous allons vous montrer comment supprimer les extensions, les barres d’outils et les fournisseurs de recherche dans Internet Explorer 11 à l’aide de Windows 10. Si vous utilisez une autre version d’Internet Explorer ou du système d’exploitation, vous pouvez suivre cette procédure pour supprimer les extensions, les barres d’outils et les moteurs de recherche.
- Ouvrir Internet Explorer
- Cliquez sur environnement puis sélectionnez Gérer les modules complémentaires
- choisir Barres d’outils et extensions
- clic-droit exister barre d’outils et sélectionnez désactivéDans notre cas, c’est adobe Outil de création de PDF d’Acrobat. Si vous utilisez une autre barre d’outils ou extension, vous devez la supprimer pour vérifier les problèmes avec cette barre d’outils ou extension.
- Cliquez sur désactivé de nouveau
- choisir moteur de recherche
- clic-droit exister moteur de recherche et sélectionnez éliminerDans notre exemple, il s’agit d’un moteur de recherche nommé . ebay. Si vous utilisez un autre moteur de recherche, vous devez le supprimer pour vérifier les problèmes avec ce moteur de recherche.
- fermeture Gérer les modules complémentaires
- redémarrer votre explorateur internet
- Cours Internet Explorer et bon appétit votre temps sur internet
Méthode 7 : Désactiver les applications en conflit avec Internet Explorer
Avez-vous entendu parler de conflits d’applications ? Oui, c’est possible et Internet Explorer peut entrer en conflit avec d’autres applications. Comment allons-nous découvrir cela ?nous utiliserons démarrage propre, qui propose de démarrer votre Windows sans services supplémentaires. Nous allons vous montrer comment effectuer un démarrage minimal sur Windows 10. Si vous utilisez un système d’exploitation différent, vous pouvez suivre cette procédure pour activer un démarrage minimal.
- capture Logo Windows et appuyez sur R
- taper fichier de configuration et appuyez sur Entrer
- choisir général Étiqueter
- décochez Charger les services du système en dessous de Startup selective
- choisir Servir Étiqueter
- choisir cacher tout Microsoft Servir puis clique désactivé tout
- Cliquez sur Appliquer et puis D’ACCORD
- redémarrer vos fenêtres
- Cours Internet Explorer semble être un problème qui existe toujours. Si le problème n’existe pas, cela signifie qu’il existe un conflit entre Internet Explorer et d’autres logiciels. Si vous souhaitez rechercher des logiciels en conflit avec Internet Explorer, vous devrez activer un ou plusieurs services et redémarrer votre Windows. Une fois que vous avez déterminé quel service/élément de démarrage est à l’origine du problème avec Internet Explorer, vous devrez désactiver/désinstaller/mettre à jour le programme pour éviter d’autres problèmes. Si le problème persiste, il n’y a pas de conflit entre Internet Explorer et d’autres applications, et vous devez vérifier la méthode suivante.
Méthode 8 : réinstaller Internet Explorer
Dans cette méthode, nous supprimerons Internet Explorer de Windows et installerons la même version ou une autre version d’Internet Explorer. Peu d’utilisateurs ont résolu leur problème en rétrogradant ou en mettant à jour Internet Explorer. Nous allons vous montrer comment réinstaller Internet Explorer sur Windows 10. Si vous utilisez un autre système d’exploitation, vous pouvez suivre cette procédure pour réinstaller Internet Explorer.
- capture Logo Windows et appuyez sur R
- taper assistant d’application et appuyez sur Entrer Ouvrir Programmes et fonctionnalités
- Sur le côté gauche de la fenêtre, cliquez sur Activer ou désactiver des fonctionnalités Windows
- la navigation arriver Internet Explorer
- annuler la sélection Internet Explorer
- Cliquez sur oui Confirmer pour fermer Internet Explorer
- Cliquez sur D’ACCORD Attendez que Windows ferme Internet Explorer
- redémarrer vos fenêtres
- capture Logo Windows et appuyez sur R
- taper assistant d’application et appuyez sur Entrer Ouvrir Programmes et fonctionnalités
- Sur le côté gauche de la fenêtre, cliquez sur Activer ou désactiver des fonctionnalités Windows
- la navigation arriver Internet Explorer
- choisir Internet Explorer
- Cliquez sur D’ACCORD et attendez que Windows ouvre Internet Explorer en tant que fonctionnalité Windows
- Cours Internet Explorer et bon appétit votre temps sur internet
Méthode 9 : Modifier le thème Windows 7
Cela peut être une solution étrange, mais peu d’utilisateurs ont résolu le problème en changeant leur thème Windows 7 et en utilisant Internet Explorer. Sur la base de l’expérience de l’utilisateur final, nous vous recommandons de modifier le thème Windows 7, vous ne perdrez rien à moins que vous n’utilisiez cette méthode maintenant. Nous allons vous montrer comment changer le thème Windows sur Windows 7 Professionnel x64.
Pour changer le thème de Windows 7, consultez ce lien, Méthode 8.
Méthode 10 : Installez Malwarebytes et analysez votre ordinateur à la recherche de logiciels malveillants
Si votre ordinateur est infecté par des logiciels malveillants, c’est l’une des raisons pour lesquelles Internet Explorer ne fonctionnera pas correctement. Nous vous recommandons d’analyser votre ordinateur avec un logiciel antivirus actuel. De plus, nous vous recommandons de télécharger Malwarebytes et d’analyser votre ordinateur à la recherche de logiciels malveillants. Nous allons vous montrer comment télécharger et exécuter Malwarebytes sur Windows 10. Si vous utilisez un autre système d’exploitation, vous pouvez suivre cette procédure pour exécuter Malwarebytes et analyser votre ordinateur à la recherche de logiciels malveillants.
- Ouvrir Navigateur Internet (Edge, Google Chrome ou Mozilla Firefox)
- Ouvrir Site Web de Malwarebytes sur ce lien et Télécharger Octets de logiciels malveillants
- Installer Octets de logiciels malveillants
- Cours Octets de logiciels malveillants
- Cliquez sur balayage
- Attendez Jusqu’à ce que Malwarebytes termine l’analyse de votre disque dur
- éliminer toutes les menaces
- redémarrer vos fenêtres
- Cours Internet Explorer et bon appétit votre temps sur internet
Méthode 11 : désinstaller Systems Mechanic IOLO
Si vous avez installé le logiciel Systems Mechanic, votre Internet Explorer sera automatiquement mis à jour vers une version plus récente. Qu’est-ce que la mécanique du système ? System Mechanic est un logiciel qui peut ajuster les performances du PC. Nous allons vous montrer comment désinstaller System Mechanic de Windows 7 Professional x64. Si vous utilisez un système d’exploitation différent, vous pouvez suivre cette procédure pour désinstaller System Mechanic.
- capture Logo Windows et appuyez sur R
- taper assistant d’application et appuyez sur Entrer Ouvrir Programmes et fonctionnalités
- choisir Technicien système
- clic-droit exister mécanicien de systèmes et sélectionnez désinstaller
- suivre Procédure de désinstallation de Systems Mechanic
- redémarrer vos fenêtres
- Cours Internet Explorer et bon appétit votre temps sur internet