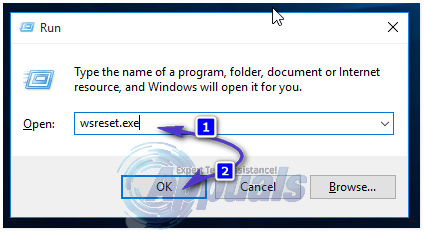Correction : code d’erreur 0x80072efe lors de la synchronisation dans l’application Windows 10 Mail
Microsoft a travaillé très dur pour fournir aux utilisateurs de Windows 10 un client de messagerie de bureau puissant et complet sous la forme de l’application Mail, et bien que l’application Mail soit un client de messagerie assez décent, ce n’est pas entièrement sans problèmes. L’un des problèmes que de nombreux utilisateurs signalent actuellement avec l’application Windows 10 Mail est qu’à chaque fois qu’ils tentent de synchroniser l’application Windows 10 Mail avec leur compte de messagerie pour récupérer leur courrier, un message d’erreur avec le code d’erreur 0x80072efe s’affiche.
Le message d’erreur affiché aux utilisateurs concernés peut indiquer ou non que la cause du problème est un problème de connexion Internet, même s’ils disposent d’une très bonne connexion Internet. Si un utilisateur concerné exécute le dépanneur Microsoft officiel pour l’application Windows 10 Mail, le dépanneur ne parvient pas à résoudre le problème et suggère que le problème peut être causé par un cache Windows Store corrompu.
Certains utilisateurs concernés par ce problème qui ont plusieurs comptes de messagerie connectés à leur application Windows 10 Mail signalent que tous leurs comptes de messagerie sont affectés, tandis que d’autres ne voient que certains de leurs comptes de messagerie affectés par le problème. Dans presque tous les cas, supprimer le compte de messagerie concerné de l’application Mail, le réenregistrer, puis essayer de synchroniser les e-mails ne donnera pas de résultats positifs, bien que vous devriez certainement l’essayer si vous ne l’avez pas déjà fait. Voici les solutions les plus efficaces que vous pouvez utiliser pour tenter de résoudre ce problème :
Solution 1 : Videz le cache du Windows Store
Lorsque les utilisateurs concernés par ce problème ont exécuté le dépanneur Microsoft pour l’application Mail, le dépanneur, bien qu’il ne résolve pas directement le problème, a indiqué qu’un cache corrompu du Windows Store pourrait être le coupable. Dans ce cas, vider le cache du Windows Store de votre ordinateur est évidemment la meilleure chose à faire. Pour cela, vous avez besoin de :
- tenir Clé Windows et Appuyez sur R.
- Types de wsreset.exe et cliquez d’accord
Solution 2 : Activer TLS 1.0
- Ouvrir Le menu Démarrer
- chercher »options Internet« .
- Cliquez sur le résultat de la recherche intitulé options Internet
- aller vers Avancée
- en dessous de d’installationfaites défiler la liste et trouvez Utiliser TLS 1.0
- quand vous trouvez Utilisation de TSL 1.0 option, activez-la en cochant la case à côté.
- Cliquez sur Appliquer.
- Cliquez sur d’accord.
- redémarrage votre ordinateur et vérifiez si le problème persiste au démarrage.
Solution 3 : réenregistrez toutes les applications Windows de stock de votre ordinateur
- Ouvrir Le menu Démarrer.
- chercher »boîtier d’alimentation« .
- Faites un clic droit sur le résultat de la recherche intitulé WindowsPowerShell puis clique Exécuter en tant qu’administrateur.
Remarques: Si UAC vous demande un mot de passe ou une confirmation, suivez votre demande.
- Tapez ce qui suit dans l’instance élevée WindowsPowerShell et appuyez sur Entrer:
Obtenir AppXPackage | Foreach {Add-AppxPackage -DisableDevelopmentMode -Register « $($_.InstallLocation)AppXManifest.xml »}
- Attendez que la commande s’exécute.
- Une fois la commande exécutée, fermez WindowsPowerShell.
- redémarrage ton ordinateur. Après le démarrage de l’ordinateur, vérifiez si le problème est résolu.