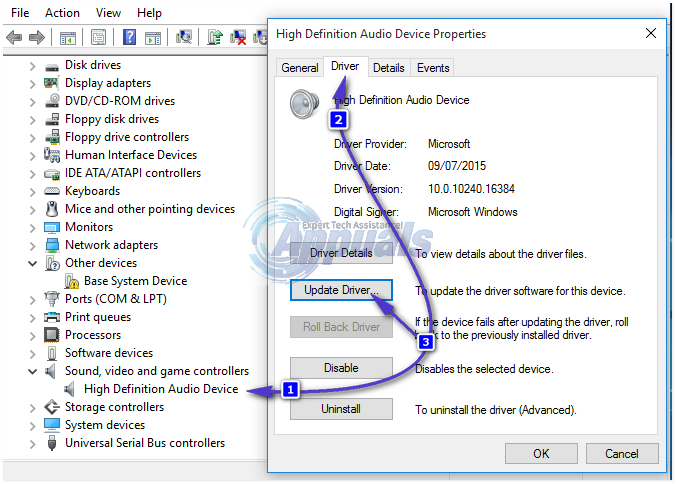Correction : bourdonnement de Windows 10
Windows 10 est largement connu pour tous les problèmes qu’il pose à un ordinateur lorsqu’il est mis à niveau vers la version la plus récente et la plus performante du système d’exploitation Windows. Bien que la plupart des problèmes connus de Windows 10 soient liés au logiciel, il existe également des problèmes liés au matériel. L’un des problèmes matériels les plus courants et les plus graves pouvant affecter un ordinateur lors de la mise à niveau vers Windows 10 est un bourdonnement fort.
De nombreux utilisateurs de Windows 10 ont signalé que leurs ordinateurs avaient commencé à émettre des bourdonnements étranges et forts immédiatement après la mise à niveau vers Windows 10. Tous les utilisateurs de Windows 10 qui ont été touchés par ce problème dans le passé ont précisé que le problème n’existe pas sur Windows 10. La version de Windows à partir de laquelle ils ont effectué la mise à niveau vers Windows 10. Dans ce cas, les haut-parleurs de l’ordinateur concerné commencent à bourdonner fort au démarrage et n’arrêtent d’émettre ces sons que lorsque les paramètres audio tels que le volume sont modifiés, ou ils bourdonnent simplement fort lorsque l’audio est en cours de lecture Hum, ce qui rend l’audio très brouillé et, dans certains cas, complètement inaudible.
Le coupable d’un ordinateur qui a été récemment mis à jour vers Windows 10 faisant un bruit de bourdonnement fort peut être n’importe quoi, des pilotes audio corrompus ou incorrects aux paramètres audio incorrects ou n’importe quoi entre les deux. Heureusement, tant que votre ordinateur est à l’origine de ce problème sans rapport avec le matériel (les haut-parleurs de l’ordinateur), vous devriez pouvoir le résoudre vous-même. Voici quelques-unes des solutions les plus efficaces que vous pouvez utiliser pour réparer un ordinateur Windows 10 qui bourdonne fort :
Réparer les fichiers système corrompus
Téléchargez et exécutez Restoro pour analyser et réparer les fichiers corrompus/manquants icisi vous trouvez que les fichiers sont corrompus et manquants, réparez-les, puis continuez avec les étapes ci-dessous.
Solution 1 : mettez à jour votre pilote audio
Clic-droit Le menu Démarrer bouton pour ouvrir Menu WinX. à l’intérieur Menu WinXCliquez sur Gestionnaire de périphériques Ouvrez-le.à l’intérieur Gestionnaire de périphériquesdouble-cliquez Contrôleurs audio, vidéo et jeu section pour l’agrandir. Double-cliquez sur votre périphérique audio (Audio HD Realtek, Par exemple).aller vers chauffeur. Cliquez sur Mettre à jour le pilote…
Cliquez sur Recherche automatique du logiciel de pilote mis à jourDemandez à votre ordinateur de rechercher sur Internet la dernière version de votre pilote audio et installez-la si elle est disponible.
Solution 2 : Désinstallez votre périphérique audio
Si la mise à jour de vos pilotes audio ne résout pas le problème, vous devez bien sûr essayer de désinstaller complètement votre périphérique audio. N’ayez crainte, car la désinstallation de votre périphérique audio ne sera pas permanente – votre ordinateur détectera votre périphérique audio et le réinstallera dès que vous redémarrerez votre ordinateur. Pour désinstaller votre appareil audio, vous aurez besoin de :
Clic-droit Le menu Démarrer bouton pour ouvrir Menu WinX. à l’intérieur Menu WinXCliquez sur Gestionnaire de périphériques Ouvrez-le.à l’intérieur Gestionnaire de périphériquesdouble-cliquez Contrôleurs audio, vidéo et jeu section pour l’agrandir. Faites un clic droit sur votre périphérique audio (Audio HD Realtek, Par exemple).Cliquez sur désinstaller. Confirmez l’action. Cela désinstallera complètement le périphérique audio de votre ordinateur.
redémarrage ton ordinateur. Une fois votre ordinateur redémarré, il devrait détecter et réinstaller votre périphérique audio, en éliminant le bourdonnement fort et dérangeant que votre ordinateur a fait.
Solution 3 : basculer vers le pilote audio Windows universel
Tous les ordinateurs exécutant le système d’exploitation Windows sont livrés avec deux pilotes audio – le pilote audio par défaut du fabricant que les ordinateurs utilisent généralement et le pilote audio générique de Microsoft. Si vous rencontrez des problèmes lors de l’utilisation du pilote audio du fabricant, vous pouvez facilement passer à un pilote audio Windows générique. Pour cela, vous avez besoin de :
Clic-droit Le menu Démarrer bouton pour ouvrir Menu WinX. à l’intérieur Menu WinXCliquez sur Gestionnaire de périphériques Ouvrez-le.à l’intérieur Gestionnaire de périphériquesdouble-cliquez Contrôleurs audio, vidéo et jeu section pour l’agrandir. Faites un clic droit sur votre périphérique audio (Audio HD Realtekpar exemple) et cliquez sur Mettre à jour le logiciel du pilote.
Cliquez sur Parcourir mon ordinateur pour le logiciel du pilote. Cliquez sur Me laisser choisir parmi une liste de pilotes de périphériques sur mon ordinateur. choisir Équipement audio HD puis clique Suivant.
Suivez les instructions à l’écran pour remplacer le pilote audio par défaut de votre ordinateur par Universal Windows Équipement audio HD.
Solution 4 : désactivez toutes les améliorations audio
Windows fournit un certain nombre d’améliorations audio différentes que vous pouvez activer pour améliorer la qualité du son de votre ordinateur. Cependant, si les haut-parleurs de votre ordinateur sont incompatibles ou ne sont pas d’accord avec les améliorations audio que vous avez activées, le résultat peut être un bourdonnement fort lorsque votre ordinateur lit l’audio. Si votre ordinateur Windows 10 ne bourdonne que lorsque vous écoutez de l’audio, cette solution vaut vraiment la peine d’être vérifiée. Pour désactiver les améliorations audio pour les haut-parleurs de votre ordinateur, vous devez :
Ouvrir Le menu Démarrer. Types de sonner Entrer chercher. Cliquez sur le résultat de la recherche intitulé sonner Apparaît dans panneau de commande. à l’intérieur relecture cliquez avec le bouton droit sur le périphérique de lecture que vous utilisez (tel que les haut-parleurs de votre ordinateur), puis cliquez sur caractéristique.
aller vers Améliorations. un examen Désactiver toutes les améliorations Cliquez sur la case à cocher. Cela désactivera efficacement toutes les améliorations audio qui ont été appliquées aux haut-parleurs de votre ordinateur.Cliquez sur Appliquer. Cliquez sur d’accord.
N’essayez pas de jouer de l’audio, et il ne devrait plus y avoir de bourdonnement fort.
Solution 5 : réinitialiser le périphérique audio par défaut
Comme beaucoup de nos rapports l’ont suggéré, ce problème n’est pas lié à un problème logiciel dans Windows 10. Dans certains cas, la simple réinitialisation du périphérique audio par défaut aurait résolu le problème. Ainsi, dans cette étape, nous allons réinitialiser le périphérique audio par défaut. Pour cette raison:
- correct–Cliquez sur exister »conférencier” icône en bas à droite de la barre d’état système.
- choisir « sonner » et Cliquez sur exister »relectureCliquez avec le bouton droit sur l’icône du haut-parleur et sélectionnez Son
- correct–Cliquez sur en ayant « défaut équipement” écrit en dessous et choisir « désactivé« . Faites un clic droit sur le périphérique par défaut et sélectionnez « Désactiver »
- correct–Cliquez sur à nouveau sur l’appareil choisir « permettre« .
- Cela réinitialisera l’appareil, Vérifier Voir si le problème existe toujours.
Méthode suggérée par l’utilisateur
Ce que j’ai réussi à faire, c’est : Abaisser le curseur du caisson de basses sur Propriétés du son > Niveaux (clic droit sur l’icône du son dans la barre des tâches). Le curseur de mon subwoofer est à 100. Je l’ai mis sur un 75 et le bourdonnement a pratiquement disparu. Plus il est bas, moins il y a de bourdonnement, mais la qualité du subwoofer l’est aussi. Je l’ai équilibré et le buzz a disparu.