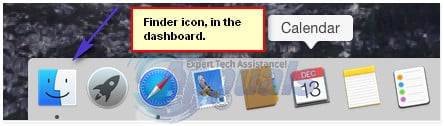CORRECTIF : Votre disque de démarrage est presque plein
Lorsque le disque de démarrage de votre Mac commence à manquer d’espace disque libre et commence à se remplir, il commence à afficher un message indiquant « Votre disque de démarrage est presque plein » à l’utilisateur. Sur un Mac, un disque de démarrage est la partition du disque dur ou du SSD du Mac où réside son système d’exploitation. Cela signifie que lorsque la partition Mac contenant la version d’OS X que vous utilisez commence à se remplir, vous commencerez à voir ce message à partir de votre ordinateur. Contrairement à la plupart des autres messages qu’un Mac envoie aux utilisateurs, ce n’est pas une erreur et n’indique en aucun cas qu’il y a un problème ou un problème. Ce message est plutôt un avertissement pour informer les utilisateurs que leur disque de démarrage est plein s’ils ne tiennent pas compte de l’avertissement et libèrent de l’espace dessus, et ils pourraient commencer à rencontrer des problèmes tels que la gigue et le décalage.
Ce message d’avertissement est essentiellement un appel au 911 de votre ordinateur qui demande votre aide. se débarrasser de »Votre disque de démarrage est presque plein« Le message d’avertissement est très simple – tout ce que vous avez à faire est de libérer de l’espace en nettoyant votre disque de démarrage et en supprimant les données inutiles, et une fois que vous l’aurez fait, le message disparaîtra. Votre ordinateur a besoin d’un nettoyage de printemps de votre part (quelle que soit la saison actuelle !) et ramenez-le à ce qu’il devrait être – l’ordinateur rapide et ultra-rapide que vous connaissez et aimez.
Maintenant, avant de passer aux étapes pour effacer et libérer de l’espace, vous devez savoir comment vérifier l’espace libre afin de pouvoir continuer à vous y référer tout au long de ces étapes pour voir combien d’espace vous avez réussi à libérer.
Pour vérifier le stockage, ouvrez découvreur.
et et trouvez votre MacintoshHD en dessous de équipement dans le volet de gauche. CTRL + Cliquez sur sélectionnez dessus Obtenir des informations.
Les deux champs que vous devez regarder sont « capacité et utilisable« . La capacité lui indique combien il peut stocker, disponible indique combien est disponible, disponible devrait augmenter à mesure que vous nettoyez et supprimez des fichiers.
Voici les étapes à suivre pour libérer de l’espace sur le disque de démarrage de votre Mac et vous débarrasser de ce message d’avertissement :
Étape 1 : Vider la corbeille de votre Mac
Lorsque vous supprimez un fichier ou un dossier de votre Mac, il n’est pas complètement supprimé. Au lieu de cela, il est simplement déplacé vers la corbeille, à condition qu’il n’occupe pas beaucoup d’espace disque. La première étape à suivre pour libérer de l’espace sur le disque de démarrage consiste à vider la corbeille de votre Mac, car tout ce qui se trouve dans la corbeille peut occuper de l’espace sur le disque de démarrage de votre Mac.
maintenez la touche CTRL enfoncéeen cliquant Déchets À votre jetée. Cliquez sur poubelle vide. Cliquez sur poubelle vide Confirmez à nouveau l’action.
Les utilisateurs de Mac doivent se rappeler qu’iPhoto a son propre DéchetsAinsi, une fois que vous avez vidé la mémoire principale de votre Mac Déchetsassurez-vous de passer à iPhoto et d’effacer son Déchets Aussi. (souvenez-vous de cette étape) car après avoir supprimé des fichiers d’autres emplacements, vous devrez continuer à vider la corbeille.
Étape 2 : Nettoyez le dossier Téléchargements
quantité de vos déchets Télécharger L’accumulation de dossiers peut vous surprendre.une fois que vous avez effacé DéchetsLa prochaine étape que vous devez prendre est de nettoyer votre Télécharger dossier.Supprimez tous les fichiers et dossiers dont vous n’avez plus besoin ou que vous ne reconnaissez pas, et organisez le reste Télécharger dossier lorsque vous avez terminé.
Étape 3 : Organisez votre dossier Films
Ce Film Les dossiers de votre Mac sont l’endroit où se trouvent toutes vos vidéos, y compris vos films et émissions de télévision préférés. N’importe quelle vidéo, qu’il s’agisse d’un film ou d’un épisode d’une émission télévisée, peut occuper beaucoup d’espace.Comme c’est le cas, vous devez accéder à Film dossier et supprimez tous les fichiers vidéo dont vous n’avez plus besoin et que vous ne regarderez pas de sitôt.supprimer les données inutiles Film Les dossiers peuvent avoir un impact considérable sur la quantité d’espace disque disponible sur le disque de démarrage de votre Mac.
Étape 4 : Débarrassez-vous de la musique que vous n’écoutez plus
Le prochain sur la liste des arrêts que vous devez amarrer est le vôtre la musique dossier. Ouvrez ce dossier, commencez avec tous les fichiers audio en double que vous pourriez avoir, supprimez tous les fichiers audio dont vous n’avez plus besoin et faites des sacrifices pour la santé de votre Mac.
Étape 5 : Compressez autant de fichiers et de dossiers que possible
Si vous nettoyez votre Mac et que vous rencontrez un fichier ou un dossier que vous n’utilisez pas souvent mais que vous ne supportez pas de quitter, il existe une solution : il suffit de le compresser. La compression d’un fichier ou d’un dossier réduit la quantité d’espace disque qu’il occupe, tout en garantissant que vous pouvez y accéder facilement à tout moment. Compressez un fichier ou un dossier sur Mac :
selon Ctrl Et, ce faisant, cliquez sur le fichier ou le dossier que vous souhaitez compresser.Cliquez sur compressionSélectionnez votre préférence (par exemple, le type de fichier compressé vers lequel vous souhaitez convertir le fichier ou le dossier, tel que .zip) et confirmez l’action.
Étape 6 : nettoyer le bureau
Le nettoyage de votre bureau augmente non seulement la quantité d’espace disque disponible sur votre disque de démarrage, mais il aide également votre Mac à fonctionner un peu plus rapidement. Supprimez simplement tout ce dont vous n’avez plus besoin sur votre bureau et organisez le reste de votre bureau.
Étape 7 : Désinstallez les applications dont vous n’avez plus besoin
Va te faire voir application dossier et désinstallez toutes les applications dont vous n’avez plus besoin ou que vous n’utilisez plus.Assurez-vous de les désinstaller comme il se doit, faites simplement glisser leur dossier vers Déchets Peut faire oublier bon nombre de leurs pièces et composants.voir les étapes ici
Étape 8 : Supprimez les anciennes sauvegardes de votre bibliothèque iTunes
Au fil du temps, votre Mac peut accumuler des sauvegardes de votre bibliothèque iTunes, qui peuvent toutes occuper un espace disque considérable. Vous pouvez libérer de l’espace disque sur votre disque de démarrage en vous débarrassant des sauvegardes obsolètes de la bibliothèque iTunes. Pour ce faire, il vous suffit de :
en ouvrir un découvreur
Cliquez sur va dans la barre de menu dans le coin supérieur gauche de la fenêtre.
Cliquez sur Aller au dossier…
la navigation ~/Musique/iTunes/Bibliothèque iTunes précédente.
Lisez attentivement toutes les sauvegardes et supprimez-les presque toutes, ne laissant que les trois à cinq sauvegardes les plus récentes.
Étape 9 : Supprimez les anciennes sauvegardes iOS
Les anciennes sauvegardes d’iOS peuvent occuper beaucoup d’espace disque, c’est pourquoi il est sage de les supprimer. Pour ce faire, il vous suffit de :
en ouvrir un découvreur
Cliquez sur va dans la barre de menu en haut.
Cliquez sur Aller au dossier…
la navigation ~/Bibliothèque/Application Support/MobileSync/Sauvegarde/.
Supprimez presque toutes les sauvegardes, ne laissant que les trois ou cinq dernières.
Étape 10 : Supprimer les fichiers de cache
Lorsque vous ouvrez une application pour la première fois, votre Mac crée un fichier cache pour l’application afin qu’elle démarre plus rapidement la prochaine fois que vous l’ouvrirez. Au fil du temps, votre Mac peut accumuler un grand nombre de fichiers de cache qui peuvent occuper beaucoup d’espace disque. Par conséquent, la suppression de ces fichiers cache peut libérer beaucoup d’espace sur le disque de démarrage.
en ouvrir un découvreur
Cliquez sur va dans la barre de menu en haut.
Cliquez sur Aller au dossier…
va ~/Bibliothèque/Cache.
Supprimez les fichiers et les dossiers qui occupent le plus d’espace.
Cliquez sur Aller au dossier…
la navigation /bibliothèque/cache.
Supprimez les fichiers et les dossiers qui occupent le plus d’espace.