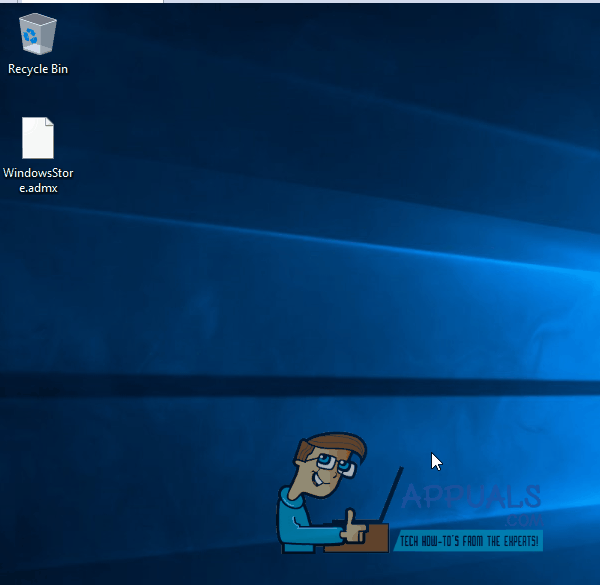Correctif : utilisation élevée du processeur sur l’hôte de service : système local (réseau limité)
De nombreux utilisateurs de Windows ont rencontré un problème où jusqu’à 95 % du processeur ou/et du disque ont été appelés Hôte du système : système local (réseau restreint)Ce problème est apparu pour la première fois à l’ère de Windows 8 et a tourmenté les utilisateurs intrépides de Windows 10.Les utilisateurs concernés par ce problème ont signalé Hôte du système : système local (réseau restreint) Les processus consomment jusqu’à 95 % du processeur et jusqu’à 72 Mo/s de la capacité totale de l’ordinateur pour lire et écrire des données sur le disque dur. Ces statistiques sont pour le moins significatives.
Cependant, Hôte du système : système local (réseau restreint), en soi, est très obscur, car il ne s’agit pas de n’importe quel service, mais d’une apparence sous laquelle de nombreux services système Windows différents s’exécutent, chacun pouvant entraîner une utilisation anormalement élevée du processeur et/ou du disque. De plus, pour aggraver les choses, le problème peut également être causé par une fuite de mémoire dans le pool de mémoire non paginée.Heureusement, grâce à de nombreuses recherches sensées sur le sujet, il s’est avéré que le criminel le plus courant à l’origine de ce problème est un service système Windows appelé dépasser – Microsoft affirme qu’un service est conçu pour maintenir et améliorer les performances d’un ordinateur au fil du temps, mais en réalité, ce n’est qu’un problème qui attend de se produire. Si, dans tous les cas, dépasser Ce n’est pas la source du problème, il est certainement causé par une fuite de mémoire dans le pool non paginé.
Mais avant de poursuivre avec la solution, assurez-vous que le pare-feu de votre système ne bloque aucun service/application important. Désactivez également temporairement les mises à jour Windows pour vérifier si elles sont à l’origine du problème.
Réparer les fichiers système corrompus
Téléchargez et exécutez Restoro Repair pour analyser et récupérer les fichiers endommagés et perdus ici, une fois cela fait, passez à la solution ci-dessous. Il est important de s’assurer que tous les fichiers système sont intacts et en bon état avant de procéder avec les solutions ci-dessous.
1. Désactivez le service Superfetch et le service de transfert intelligent en arrière-plan
Les services Superfetch et Background Smart Transfer sont des services qui jouent un rôle important dans l’accélération de vos applications et autres services exécutés en arrière-plan. Il gère essentiellement plusieurs modules fonctionnant côte à côte et les planifie efficacement. Cependant, ils peuvent parfois échouer ou ne pas se synchroniser correctement, ce qui peut entraîner une utilisation élevée du processeur. Les désactiver pourrait résoudre le problème.
- selon Logo Windows clé + R en ouvrir un Cours boîte de commande.
- Types de Servir.MSC Entrer Cours boîte de dialogue et appuyez sur Entrer.
- Faites défiler la liste des services sur votre ordinateur et trouvez le dépasser.
- double-cliquez dépasser Modifiez ses paramètres.
- Cliquez sur arrêter Hors service.
- d’installation Type de démarrage pour dépasser arrivée désactivé.
- Cliquez sur Appliquer puis continuer d’accordChangez le type de démarrage de Superfetch en Désactivé
- Découvrez maintenant Service de transfert intelligent en arrière-plan et double-cliquez pour ouvrir ses paramètres.
- Cliquez sur arrêter Hors service.
- d’installation Type de démarrage pour Service de transfert intelligent en arrière-plan arrivée désactivé.
- Cliquez sur Appliquer puis continuer d’accord.Fermez le service de transfert intelligent en arrière-plan
- Cliquez sur Appliquer et d’accord pour confirmer le changement.
- redémarrage votre ordinateur et vérifiez si le problème est résolu.
2. Correction d’une fuite de mémoire dans le pool de mémoire non paginée
si solution 1 ne fonctionne pas, ne vous inquiétez pas car vous pouvez toujours continuer à utiliser cette solution. Pour essayer cette solution à ce problème, vous avez besoin de :
- selon Logo Windows clé + R en ouvrir un Cours
- Entrez Regedit pour Cours boîte de dialogue et appuyez sur Entrer.
- dans le volet de gauche Éditeur de registreaccédez au répertoire suivant :HKEY_LOCAL_MACHINE > système > Ensemble de contrôle 001
- Cliquez sur Servir Dans le volet de gauche, puis sous Services, faites défiler vers le bas et sélectionnez « Endu« .
- Dans le volet de droite, recherchez et double-cliquez sur la valeur de registre intitulée Démarrer le modifier.
- changes le Données de valeur arrivée 4Cela le désactivera et bloquera la fuite de mémoire dans le pool non paginé.
- Cliquez sur d’accord.
- Fermer Éditeur de registre.modifier la valeur Ndu à 4
- redémarrage ton ordinateur.Lorsque votre ordinateur démarre, vous devriez voir Hôte du système : système local (réseau restreint) Plus d’utilisation du CPU et/ou du disque.
3. Exécutez le vérificateur de fichiers système
Le vérificateur de fichiers système (SFC) est un outil intégré qui télécharge une liste de tous les fichiers essentiels à partir d’Internet et les compare avec les versions qui existent sur votre ordinateur. Si des divergences sont détectées, il téléchargera automatiquement la dernière version sur Internet et la remplacera. S’il y a un problème avec vos fichiers système, l’exécution de SFC peut résoudre le problème de processeur élevé.
- Ouvrir Le menu Démarrer et entrez ‘Commande‘. Cliquez avec le bouton droit sur l’icône d’invite de commande et cliquez surExécuter en tant qu’administrateur‘. exécuter l’invite de commande en tant qu’administrateur
- J’accepte Conseils UAC quand il apparaît.
- A l’invite de commande, tapez « SFC/scannow » et appuyez sur Entrée. Commande SFC
- Attendez que l’analyse soit terminée et effectuez la réparation. En cas de succès, vous verrez la réponse « Windows Resource Protection a trouvé des fichiers corrompus et les a réparés avec succès. Les détails sont inclus dans CBS.Log. Il se trouve dans %WinDir%LogsCBSCBS.log.
- Entrez la commande dism /Online /Cleanup-Image /RestoreHealth.Run DISM command
- Une fois cette commande terminée, surveillez la charge de votre processeur et de votre mémoire et vérifiez si le problème persiste.
4. Tuez SVChost
L’arrêt du processus de l’hôte de service (SVChost) dans le Gestionnaire des tâches résout le problème. Après cela, essayez de télécharger la mise à jour en attente à l’aide d’une connexion Wi-Fi illimitée.
- selon Ctrl + Maj + Suppr Démarrez le Gestionnaire des tâches de Windows.Vous pouvez également cliquer avec le bouton droit sur la barre des tâches et sélectionner Gestionnaire des tâches.
Ouvrir le gestionnaire de tâches - Cliquez sur plus de détails Extension Manager. Cela a révélé tous les processus en cours d’exécution.
- Rechercher tout au long du processus pour « Hôte de service : système local« . Ce processus héberge les services Windows Update et Update Orchestrator. Sélectionnez cette tâche et cliquez sur tâche finaleProcessus de fin de l’hôte .service : système local
- Lorsque la boîte de dialogue de confirmation apparaît, cochez la case Supprimer les données non enregistrées et fermer et cliquez désactivé.
- Surveillez la charge du processeur et vérifiez si le problème est résolu.
5. Effectuez un démarrage propre
Dans certains cas, des applications ou des services tiers peuvent entraîner une utilisation élevée du processeur. Ainsi, dans cette étape, nous désactiverons tous les services et applications non essentiels au démarrage, c’est-à-dire un démarrage propre du système. Vous devez trouver l’application/le pilote à l’origine du problème, mais les applications suivantes sont connues pour causer le problème auquel vous êtes confronté.
- application de disque virtuel
- le dragon parle naturellement
- Centre de commande MST
- Extension VPN pour Chrome
- Processus liés à HP, en particulier l’aide HP
Pour démarrer en mode minimal votre système :
- Journal exister sur un ordinateur avec un compte administrateur.
- selon »les fenêtres » + « R » arrivée Ouvrir supérieur »Cours« . Ouvrez l’invite d’exécution
- Types de exister »fichier de configuration » et selon « Entrer« .exécuter MSCONFIG
- Cliquez sur exister »Servir » option et décochez Ce »cacher tous Microsoft ServirCliquez sur l’onglet Services et décochez l’option Masquer tous les services Microsoft
- Cliquez sur exister »désactivé tousoption « , puis dans « d’accord« . Cliquez sur l’option Désactiver tout
- Cliquez sur exister »Commencez » onglet et Cliquez sur exister »Ouvrir Tâche directeurCliquez sur l’option Ouvrir le gestionnaire de tâches
- Cliquez sur exister »Commencez” bouton dans le Gestionnaire des tâches.
- Cliquez sur quelconque application en ayant « permettre‘ écrit à côté et choisir Ce »désactivéCliquez sur l’onglet Démarrage et sélectionnez l’application qui y est répertoriée
- répéter Cette procédure s’applique à toutes les candidatures de la liste et redémarrage ton ordinateur.
- Votre ordinateur est maintenant en « Nettoyer guider » état.
- Vérifier Voir si le problème disparaît.
- Si vous ne rencontrez plus d’erreurs, lancez permettre Ce Servir une traverser une et confirmer Ce Servir traverser permettre dans erreur à venir arrière.
- n’importe qui, réinstaller services ou Garder ce désactivé.
6. Désactiver l’optimisation de la livraison de Windows Update
Windows Update utilise Delivery Optimization pour accélérer le processus. Mais cette optimisation de la livraison peut rester bloquée et entraîner une utilisation élevée du processeur sur l’hôte de service. Dans ce cas, la désactivation de l’optimisation de la diffusion peut résoudre le problème. Vous remarquerez peut-être un certain impact sur la vitesse, en particulier avec les optimisations de Windows Update, mais la suppression de l’utilisation élevée du processeur est un compromis équitable.
- Cliquez sur bouton de fenêtre et entrez Windows Update. Maintenant dans la liste des résultats, cliquez sur Paramètres de mise à jour Windows.Ouvrez les paramètres de mise à jour de Windows
- cliquez maintenant options avancées.Ouvrir les options avancées pour Windows Update
- cliquez maintenant Optimisation des livraisonsOptimisation de la livraison ouverte
- changer maintenant Autoriser les téléchargements depuis d’autres ordinateurs fermeture.Désactiver l’autorisation de téléchargements à partir d’autres PC
- Maintenant, redémarrez votre système et vérifiez si le problème est résolu.
7. Redémarrez le service Windows Update
Si les méthodes présentées ci-dessus ne vous aident pas, votre mise à jour Windows peut être bloquée lors de la mise à jour, ce qui peut entraîner des pics d’utilisation du processeur et du disque. Veuillez suivre les étapes ci-dessous : –
- Recherchez l’invite de commande et cliquez sur « Exécuter en tant qu’administrateur ».
- Tapez maintenant les commandes suivantes une par une : -net stop bits net stop wuauserv net stop appidsvc net stop cryptsvc ren %systemroot%SoftwareDistribution SoftwareDistribution.bak ren %systemroot%system32catroot2 catroot2.bak net start wuauserv net start bits net start appidsvc démarrage du réseau cryptsvc
- Vérifiez si c’est stable maintenant.
Si rien n’a aidé jusqu’à présent, exécutez la commande chkdsk pour résoudre tout problème avec le disque dur de votre système.